Jak opravit zvuk Google Chrome nefunguje
Různé / / August 05, 2021
Vyvinutý společností Google, Chrome je jedním z nejrychlejších a nejoblíbenějších internetových prohlížečů. Chrome poskytuje mnoho bezpečnostních funkcí, a pokud dokonce najde podezřelý web, upozorní vás. Důvod, proč lidé tolik milují Chrome, jsou rozšíření Chrome. Pro chrom jsou k dispozici tisíce rozšíření pro různé funkce. Pro Chrome je k dispozici ještě více motivů. Chrome umožňuje uživatelům ručně řídit oprávnění pro různé weby.
Můžete povolit určitým webům, aby vám zasílaly oznámení, určitým webům přehrávat skladby, videa nebo spouštět skripty v prohlížeči Chrome. Navzdory skutečnosti, že můžete ovládat každý aspekt, existují chyby založené na verzi prohlížeče Chrome pro Windows. Uživatelé uvedli, že se zvuky při přehrávání videa nebo zvuku v prohlížeči Chrome někdy zastaví. Zvuk nefunguje v prohlížeči Chrome je drobný problém a lze jej opravit s malými nebo žádnými technickými znalostmi.

Obsah
-
1 Jak opravit zvuk Google Chrome nefunguje
- 1.1 Metoda 1: Restartujte počítač a aktualizujte ovladač zvuku
- 1.2 Metoda 2: Resetování prohlížeče Chrome a vymazání mezipaměti
- 1.3 Metoda 3: Karta Zrušení ztlumení a Kontrola nastavení zvuku Chrome
- 1.4 Metoda 4: Odstraňování problémů se zvukem a kontrola zvuku Chrome v Volume Mixer
Jak opravit zvuk Google Chrome nefunguje
Může být velmi nepříjemné, když se zvuk náhle vypne a přestane fungovat. Podle problému však nemůžete zjistit, zda se jedná o problém s prohlížečem nebo s vaším systémem Windows. Níže je proto vysvětleno několik metod, které můžete zkusit vyřešit problém Chrome Sound Not Working v systému Windows 10.
Metoda 1: Restartujte počítač a aktualizujte ovladač zvuku
Může to být dočasný problém způsobený nízkou konektivitou nebo konfliktem aplikací, proto nejprve zkuste restartovat počítač. Klikněte na nabídku Start a poté na ikonu Napájení. Vyberte možnost Restartovat. Pokud restartování problém nevyřeší, můžete ovladač zvukové karty aktualizovat, protože může dojít k poškození ovladače. Můžete to vyřešit aktualizací ovladače.
Krok 1) Typ Správce zařízení na vyhledávacím panelu Windows a klikněte na první možnost, která se zobrazí jako výsledek. Otevřete Správce zařízení.
Krok 2) Nyní klikněte na šipku dolů vedle Řadiče zvuku, videa a her možnost rozšířit seznam zvukových karet. Vyberte zvukovou kartu, která nefunguje, klepněte na ni pravým tlačítkem a vyberte Aktualizujte ovladač.

Krok 3) Restartujte systém Windows a přehrávejte zvuk v prohlížeči Chrome.
Metoda 2: Resetování prohlížeče Chrome a vymazání mezipaměti
Krok 1) Klikněte na tři možnosti / více možností v Chromu v pravém horním rohu. Vybrat Nastavení z nabídky. Můžete však také zadat odkaz chrome: // nastavení v adresním řádku a otevřete nastavení Chromu.
Krok 2) Na stránce nastavení přejděte dolů, dokud se nezobrazí ikona Pokročilý možnost, klikněte na něj.
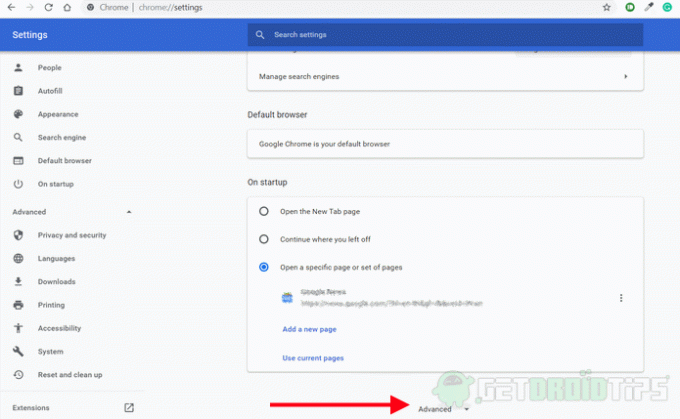
Krok 3) Nyní v části Ochrana osobních údajů a zabezpečení klikněte na ikonu Smazat údaje o prohlížení volba.
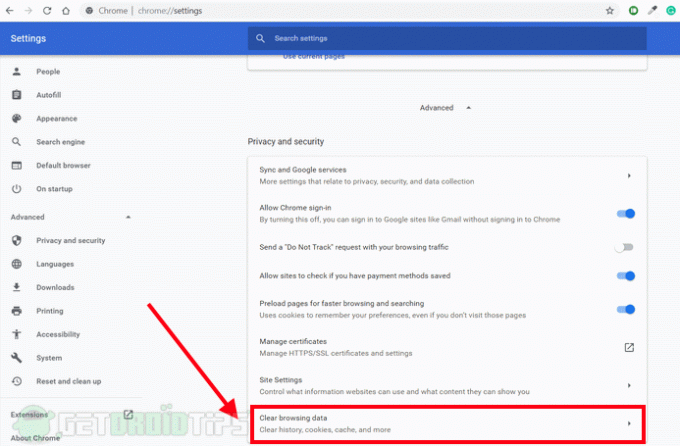
Krok 4) Zobrazí se výzva, zkontrolujte pouze Obrázky a soubory v mezipaměti, soubory cookie a další data webů volba. Poté klikněte na ikonu Vyčistit data volba. Tím se vyčistí data mezipaměti. Poté můžete Chrome restartovat a zkontrolovat, zda byl problém vyřešen. Pokud ne, postupujte podle pokynů.

Krok 5) Vraťte se zpět do Pokročilý Stránka nastavení, přejděte dolů a klikněte na ikonu Obnovte původní nastavení nastavení možnost resetovat prohlížeč Chrome.
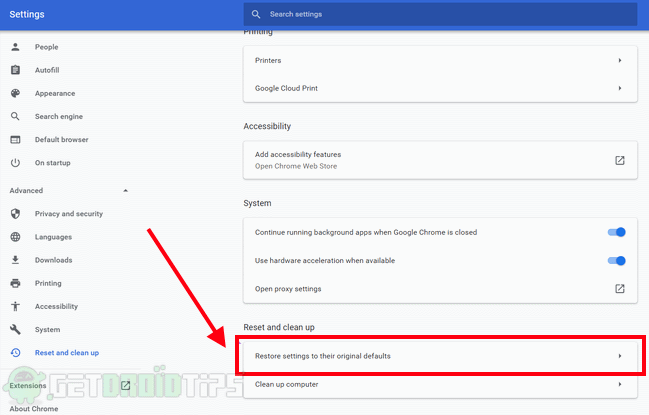
Krok 6) Zobrazí se výzva k potvrzení, vyberte Resetovat nastavení pro potvrzení a váš Chrome bude obnoven na původní nastavení. Nyní zkontrolujte, zda byl váš problém vyřešen.
Metoda 3: Karta Zrušení ztlumení a Kontrola nastavení zvuku Chrome
Krok 1) Pokud si všimnete, že zvuk v prohlížeči Chrome nefunguje, klikněte pravým tlačítkem na kartu a vyberte ikonu Ztlumit možnost a klepněte pravým tlačítkem zapnout zvuk kartu po několika sekundách znovu. To může nebo nemusí vyřešit váš problém.

Krok 2) Klikněte na možnost více nebo na tři tečky umístěné v pravém horním rohu prohlížeče Chrome, vyberte Nastavení z nabídky. Jít do Nastavení webu v části Ochrana osobních údajů a zabezpečení a poté klikněte na ikonu zvuk volba. Pokud Povolit webům přehrávat zvuk Tato možnost je vypnutá a přepnutím ji opravíte.

Krok 3) Restartujte Chrome a zkontrolujte, zda byl problém vyřešen.
Metoda 4: Odstraňování problémů se zvukem a kontrola zvuku Chrome v Volume Mixer
Krok 1) Nezavírejte kartu Chrome, která nemá zvuk, klikněte pravým tlačítkem na ikonu Zvuk ikonu na hlavním panelu Windows a vyberte Otevřete Volume Mixer.
Krok 2) Zkontrolujte, zda je Chrome ztlumený, pokud je ztlumený, zvyšte hlasitost. Zkontrolujte, zda se zvuk vrátil nebo ne, pokud ne, pokračujte v odstraňování problémů.

Krok 3) Klikněte pravým tlačítkem na ikonu Zvuk ikonu a vyberte ikonu Otevřete Nastavení zvuku Volba. V okně Nastavení zvuku klikněte na ikonu Odstraňte problém knoflík.
Krok 4) Postupujte podle pokynů průvodce a nechte systém Windows automaticky zjistit a opravit problém za vás.
Výběr redakce:
- Opravte Windows 10, který nehraje hry na celou obrazovku
- Co jsou soubory RTF? Jak otevřít soubory RTF v počítači pomocí Google Chrome?
- Opravit, když Google Chrome neukládá hesla?
- Microsoft Edge vs Google Chrome: Který prohlížeč je nejlepší?
- Jak importovat a exportovat záložky v Google Chrome?
Rahul je student výpočetní techniky s velkým zájmem o oblast technologií a kryptoměn. Většinu času tráví buď psaním, posloucháním hudby nebo cestováním po neviděných místech. Věří, že čokoláda je řešením všech jeho problémů. Život se stává a káva pomáhá.



