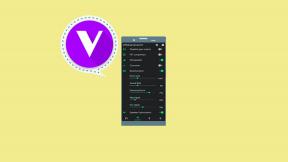Průvodce, jak opravit tlačítko Start systému Windows 10
Různé / / August 05, 2021
Velmi oblíbená funkce nabídky Start byla představena ve verzi Windows 10. Uživatelé systému Windows byli frustrováni, když Microsoft odstranil nabídku Start z verze systému Windows 8. Nabídka Start je užitečným nástrojem, protože obsahuje zástupce všeho, co je v systému Windows.
Proto byli uživatelé systému Windows potěšeni, když v systému Windows 10 uviděli nabídku Start. Někteří uživatelé systému Windows 10 si ale stěžovali, že tlačítko Start na jejich počítačích nefunguje. Někdy na svých počítačích ani nemohou najít nabídku Start. Pokud jste jedním z uživatelů systému Windows 10, který čelí stejnému problému, nemusíte se obávat. budeme diskutovat o různých řešeních k vyřešení tohoto problému.
Obsah
-
1 Řešení pro opravu nabídky Start v počítačích se systémem Windows 10:
- 1.1 Řešení 1: Restartujte počítač
- 1.2 Řešení 2: Aktualizujte svůj Windows
- 1.3 Řešení 3: Opravte poškozené soubory
- 1.4 Řešení 4: Odhlaste se ze svého uživatelského účtu
- 1.5 Řešení 5: Vytvoření nového uživatelského účtu
- 1.6 Řešení 6: Odinstalujte Dropbox
- 1.7 Řešení 7: Přeinstalujte Cortanu do počítače
- 1.8 Řešení 8: Průzkumník Windows
- 1.9 Řešení 9: Spusťte službu Application Identity Service
- 1.10 Řešení 10: Editor registru
- 1.11 Řešení 11: Nouzový režim
Řešení pro opravu nabídky Start v počítačích se systémem Windows 10:
Zde jsou některá z řešení řešení problému nabídky Start v počítači nebo počítači se systémem Windows 10
Řešení 1: Restartujte počítač

Někteří uživatelé si stěžují, že na jejich počítačích chybí nabídka Start. V takovém případě, pokud jste ještě nerestartovali počítač, měli byste. Může to znít hloupě, ale restartování počítače chyby opraví. Proto byste měli nejprve restartovat počítač.
Řešení 2: Aktualizujte svůj Windows

Pokud čekáte na aktualizace svého počítače se systémem Windows, měli byste systém Windows aktualizovat hned. Aktualizace systému Windows znamená, že opravíte problémy, které se vyskytly v předchozí verzi. Chcete-li ručně aktualizovat systém Windows, postupujte takto.
- lis Klávesa Windows + I
- Otevři Nastavení záložka.
- Vyber Aktualizace a zabezpečení volba.
- Zde najdete Kontrola aktualizací volba.
- Klikněte na něj a počkejte, až se aktualizace stáhnou samy.
- Po instalaci aktualizací zkontrolujte nabídku Start.
Řešení 3: Opravte poškozené soubory

Chcete-li počítač obnovit do normálu, musíte se zbavit poškozených souborů. Windows má pro tento účel zabudované nástroje. V tomto řešení musíte použít příkazový řádek. Postupujte podle níže uvedených kroků a získáte rychlého průvodce, jak spustit příkazový řádek.
- lis Klávesa Windows + R.
- Zadejte „cmd“A stiskněte OK.
- Vyber Příkazový řádek (admin) volba.
- Nyní musíte v okně příkazového řádku zadat následující příkazové řádky.
sfc / scannow
- lis Enter.
- Opět zadejte následující příkazové řádky a stiskněte Enter.
DISM / ONLINE / CLEANUP-IMAGE / RESTOREHEALTH
- Počkejte na dokončení procesu a vyhledejte nabídku Start.
Řešení 4: Odhlaste se ze svého uživatelského účtu

Pokud stále nemůžete opravit nabídku Start, mohou se vyskytnout problémy s vaším uživatelským účtem. Podle těchto pokynů se odhlaste ze svého uživatelského účtu.
- Protože tlačítko Start nefunguje, musíte stisknout Ctrl + Shift + Esc.
- Klikněte na Odhlásit se volba.
- Po určité době, přihlásit se do svého uživatelského účtu a zjistěte, zda je problém vyřešen nebo ne.
Řešení 5: Vytvoření nového uživatelského účtu
V případě poškození vašeho účtu můžete vytvořit nový uživatelský účet. Přihlaste se pomocí nového uživatelského účtu a zkontrolujte, zda vaše nabídka Start funguje správně.
- lis Klávesa Windows + I.
- Přejít na Nastavení aplikace.
- Vyber Účty sekce.
- V levém podokně vyberte ikonu Rodina a další lidé volba.
- V pravém podokně můžete vybrat ikonu Přidejte do tohoto počítače někoho jiného volba.
- Klikněte na Nemám přihlašovací údaje této osoby volba.
- Poté vyberte ikonu Přidejte uživatele bez účtu Microsoft volba.
- Zadejte uživatelské jméno a stiskněte další.
- Přihlaste se pomocí nového uživatelského účtu a zkontrolujte, zda vaše nabídka Start funguje správně.
Řešení 6: Odinstalujte Dropbox
Dropbox může zasahovat do nabídky Start. Pokud tedy máte Dropbox, můžete jej odinstalovat. Zde je stručný průvodce, jak odinstalovat Dropbox.
- lis Klávesa Windows + R..
- Typ řízení a stiskněte OK.
- Vybrat zobrazit podle kategorie
- Vybrat Odinstalujte program volba.
- Vyhledejte Dropbox.
- Poté na něj klikněte pravým tlačítkem a vyberte jej Odinstalovat.
- Zkontrolujte, zda nabídka Start funguje.
Řešení 7: Přeinstalujte Cortanu do počítače

Někdy, pokud není Cortana správně nainstalována, začne nabídka Start zobrazovat problémy. Podle těchto pokynů můžete Cortanu přeinstalovat a opravit nabídku Start.
- Prvním krokem je kliknout pravým tlačítkem na hlavní panel a vybrat Správce úloh.
- Najít Soubor na kartě Správce úloh.
- Poté klikněte na něj a vyberte Spustit nový úkol volba.
- Musíte zadat „Powershell“.
- Zaškrtněte políčko vedle Vytvořte tento úkol s oprávněními správce volba.
- lis OK.
- Zadejte následující příkazové řádky- Get-AppXPackage - název Microsoft. Okna. Cortana | Foreach {Add-AppxPackage -DisableDevelopmentMode -Register “$ ($ _. InstallLocation) \ AppXManifest.xml”}
- lis Enter.
- Po dokončení procesu přeinstalování Cortany zkontrolujte, zda toto řešení opravilo nabídku Start.
Řešení 8: Průzkumník Windows
Existuje jeden způsob, jak vynutit restart nabídky Start, tj. Restartovat Průzkumníka Windows. Protože nabídka Start je součástí Průzkumníka Windows, můžete problémy vyřešit restartováním Průzkumníka Windows.
- lis Ctrl + Shift + Esc.
- Správce úloh otevře.
- Nalézt Průzkumník Windows v seznamu probíhajících úkolů.
- Pravým tlačítkem klikněte na Průzkumníka Windows a vyberte Restartujte.
Pokud problému stále čelíte, postupujte podle dalšího řešení.
Řešení 9: Spusťte službu Application Identity Service
Před spuštěním služby Application Identity Service byste si měli uvědomit, že může být škodlivá pro váš počítač. Pokud je to nutné, použijte jej.
- lis Klávesa Windows + R..
- Zadejte „MSC“A stiskněte OK.
- Vyhledejte Identita aplikace volba.
- Pravým tlačítkem klikněte na Identitu aplikace a vyberte Start.
- Po dokončení procesu restartujte počítač.
Řešení 10: Editor registru
Nabídku Start můžete opravit také úpravou registru. Chcete-li změnit hodnoty v registru, musíte spustit Editor registru. Následuj tyto kroky.
- lis Klávesa Windows + R..
- Zadejte „regedit“A stiskněte OK.
- V levém podokně vyhledejte následující klíč.
HKEY_CURRENT_USERSoftwareMicrosoftWindowsCurrentVersionExplorerAdvanced
- V pravém podokně musíte kliknout pravým tlačítkem na prázdné místo a vybrat Nový z nabídky.
- Poté vyberte Hodnota DWORD (32bitová).
- Nový musíte pojmenovat DWORD tak jako EnableXamlStartMenu.
- Ukončete Editor registru a restartujte Průzkumníka Windows. Zjistěte, zda problém znovu najdete.
Řešení 11: Nouzový režim
Pokud pro vás žádné z výše uvedených řešení nefungovalo, vyzkoušejte toto poslední řešení. Chcete-li opravit nabídku Start, musíte vstoupit do nouzového režimu. Postupujte podle těchto kroků.
- lis Klávesa Windows + I.
- Otevři Nastavení aplikace.
- Jít do Aktualizace a zabezpečení.
- V levém podokně vyberte Zotavení.
- Poté musíte kliknout na ikonu Restartovat nyní tlačítko pod Pokročilé spuštění sekce.
- Klikněte na ikonu Odstraňte problém volba.
- Pak přejděte na Pokročilé možnosti a vybrat Nastavení spouštění.
- Vybrat Restartujte volba.
- Po restartování počítače vyberte v nouzovém režimu verzi.
- Zjistěte, zda nabídka Start funguje.
- Poté restartujte do normálního režimu.
Nabídka Start je užitečnou součástí vašeho počítače. Poskytuje zástupce mnoha funkcí pouhým klepnutím na tlačítko Start. Pokud nemůžete najít nabídku Start nebo nabídka Start zobrazuje problémy s počítačem se systémem Windows 10, pak vám pomohl náš průvodce.
Shromáždili jsme několik řešení, která se snadno provádějí. Řešení můžete provést sami bez pomoci technika. Doufáme, že se stanete úspěšnými a opravíte nabídku Start v počítači se systémem Windows 10. Máte-li jakékoli dotazy nebo zpětnou vazbu, napište si komentář do níže uvedeného pole pro komentář.