Jak ovládat počítač nebo notebook s Windows 10 pomocí vašeho hlasu
Různé / / August 05, 2021
Windows je nejpopulárnějším operačním systémem nejen pro své grafické uživatelské rozhraní, ale také pro svou univerzálnost aplikací. Microsoft do svých instalačních balíčků Windows zahrnuje několik nativních aplikací pro Windows. To znamená, že při každé instalaci systému Windows získáte tyto aplikace ve výchozím nastavení a předinstalované. Existuje mnoho užitečných aplikací, jako je Wordpad, Mapy, Mail atd. Zahrnuta je však také aplikace pro rozpoznávání řeči, pomocí které můžete svůj počítač se systémem Windows ovládat pomocí hlasu.
Pokud nechcete příliš psát nebo používat myš. Pak je pro vás aplikace Windows Speech Recognization. Vše, co potřebujete, je náhlavní souprava s mikrofonem. Rozpoznávání řeči systému Windows není hlasovým asistentem, jako je Cortana, může provádět pouze úkoly. Naštěstí aplikace existuje také ve Windows 10. Nastavení softwaru pro rozpoznávání řeči je velmi snadné, počítač můžete ovládat pouze hlasem. níže jsou uvedeny kroky k použití softwaru pro rozpoznávání řeči Windows k ovládání Windows nebo PC.
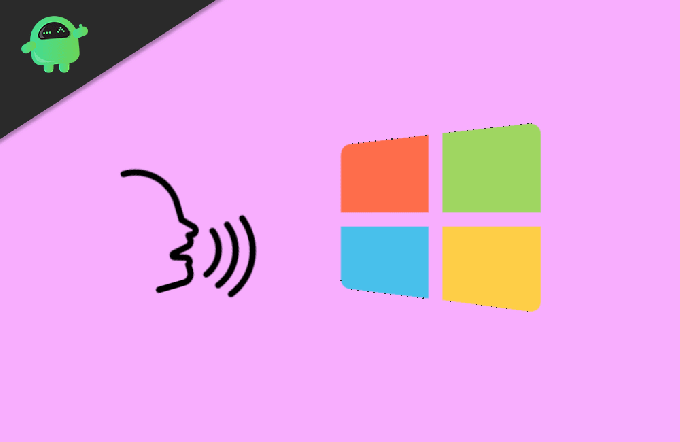
Jak ovládat počítač nebo notebook s Windows 10 pomocí vašeho hlasu
Aplikaci Windows pro rozpoznávání řeči lze použít pouze k ovládání vaší funkce Windows. Můžete otevírat aplikace a provádět určité úkoly. Software pro rozpoznávání řeči nelze použít pro účely diktování hlasem. V dokumentu nemůžete proměnit text na text.
Krok 1) Nejprve budete muset připojit náhlavní soupravu, která má mikrofon k počítači nebo notebooku. K tomuto účelu však můžete použít i mikrofon, který bude mnohem přesnější, pokud použijete správný mikrofon.
Po připojení mikrofonu k zařízení přejděte na vyhledávací lištu Windows a zadejte Rozpoznávání řeči systému Windows a kliknutím na výsledek jej otevřete.

Krok 2) Pokud jste aplikaci otevřeli poprvé, museli byste nejprve nastavit mikrofon. Proto vyberte preferovaný přepínač podle vašeho mikrofonu a klikněte na další knoflík. Nyní budete muset přečíst větu z výzvy ke kalibraci mikrofonu. Po přečtení klikněte na ikonu další tlačítko znovu.

Krok 3) Na další stránce vyberte možnost podle vašeho výběru. Pokud dáváte přednost kontrole dokumentu, vyberte možnost Povolit kontrolu dokumentu Přepínač a klikněte na ikonu další knoflík. Podobně na další stránce budete muset zvolit způsob aktivace hlasového rozpoznávání mezi Použijte režim ruční aktivace a Použijte režim hlasové aktivace.
Pokud dáváte přednost ruční aktivaci aplikace, vyberte použití režimu ruční aktivace. Nebo chcete-li aplikaci aktivovat hlasovým příkazem, vyberte možnost Použít režim hlasové aktivace a klikněte na ikonu další knoflík.
Krok 4) Na další stránce můžete kliknout na ikonu Zobrazit referenční list zkontrolujte všechny příkazy, které můžete použít k ovládání systému Windows, a klikněte na ikonu další knoflík.
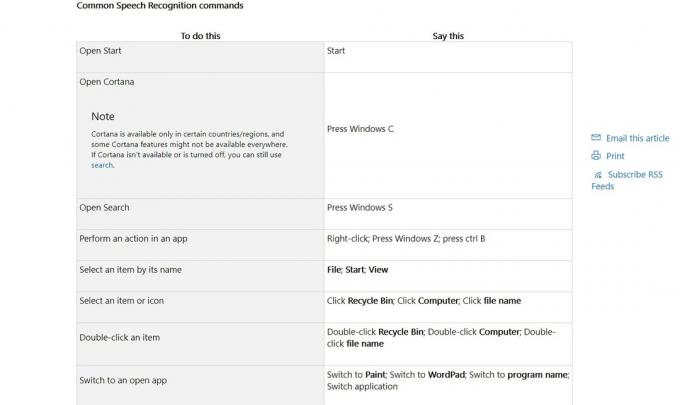
Krok 5) Nakonec zrušte zaškrtnutí této možnosti Spustit rozpoznávání řeči při spuštění pokud nechcete spouštět rozpoznávání řeči při spuštění systému Windows, v opačném případě jej nechte zkontrolovat a klikněte na ikonu další knoflík.

Nyní můžete buď projít výukovým programem kliknutím na Spustit výukový program. Nebo to můžete přeskočit. Aplikace zůstane na hlavním panelu systému a v horní části oken. V závislosti na režimu jej můžete aktivovat a můžete začít ovládat počítač se systémem Windows nebo notebook pomocí hlasu.
Závěr
K ovládání systému Windows pomocí hlasu můžete použít Cortanu. Rozpoznávání řeči Windows je však vynikající aplikací. Můžete jej použít k úplnému ovládání počítače. Navíc jej můžete použít k diktování v systému Windows 10. Také vám dává možnost přizpůsobit své příkazy a odpovědi. Nastavení je velmi snadné; pro fungování aplikace je nutný mikrofon.
Výběr redakce:
- Jak opravit, pokud aplikace Microsoft Word neodpovídá?
- Změňte spouštěcí logo ve Windows 10
- Jak změnit výchozí vyhledávač Cortany
- Vymažte mezipaměť v libovolném prohlížeči Windows
- 5 nejlepších her jako Mystic Messenger pro rok 2020
Rahul je student výpočetní techniky s velkým zájmem o oblast technologií a kryptoměn. Většinu času tráví buď psaním, posloucháním hudby nebo cestováním po neviděných místech. Věří, že čokoláda je řešením všech jeho problémů. Život se stává a káva pomáhá.



