Jak převést list aplikace Excel na tabulku HTML
Různé / / August 05, 2021
Microsoft Excel je jedním z nejlepších a nejpoužívanějších nástrojů pro vytváření a ukládání dat ve formě listů. Mnoho z obchodních reklamních organizací používá soubory Excel ke správě a ukládání důležitých dat. Pokud však vyžadují zobrazení těchto dat na webu nebo v nástroji třetí strany, Microsoft Excel to nepodporuje.
Přichází proces převodu listu aplikace Excel do tabulky HTML. I když je možné ručně zapsat data do tabulky HTML, může to být docela zdlouhavé a hektické. Bez zbytečného plýtvání energií a časem tedy můžete postupovat podle tří nejlepších níže uvedených metod, které vám pomohou převést list aplikace Excel do tabulky HTML.
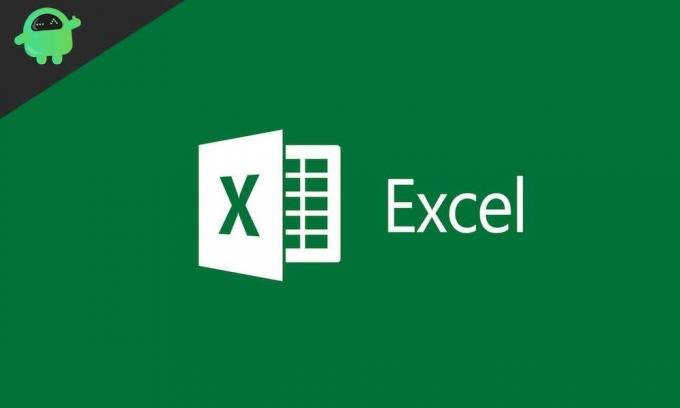
Obsah
-
1 Metody převodu listu aplikace Excel do tabulky HTML
- 1.1 Metoda 1: Použijte příkaz ULOŽIT JAKO.
- 1.2 Metoda 2: Použijte nástroje pro online převod
- 1.3 Metoda 3: Převést list aplikace Excel do tabulky HTML pomocí vzorců
- 1.4 Je třeba mít na paměti při převodu listu aplikace Excel do tabulky HTML.
Metody převodu listu aplikace Excel do tabulky HTML
Zde jsou některé z metod převodu listu aplikace Excel do formátu tabulky HTML.
Metoda 1: Použijte příkaz ULOŽIT JAKO.
Pomocí příkazu ULOŽIT JAKO v aplikaci Excel můžete převést data listu Excel do tabulky HTML. Tato metoda nám umožňuje převést rozsah buněk nebo celý sešit do tabulky HTML. Postupujte podle níže uvedených kroků:
- Nejprve vyberte Rozsah buněk nebo celá tabulka cokoli chcete převést.
- Nyní přejděte do souboru, rozbalte Uložit jako a poté klikněte na ikonu Procházet ikona.
- Nyní na Uložit jako v okně vyberte Stávající složkanebo Vytvořte nový kam chcete umístit tabulku HTML.
- Přejděte do části Název souboru a zadejte požadovaný název souboru pro tabulku HTML.
- Na Uložit jako sekce, vyberte možnost Webová stránka (.htm; .html) nebo Jedna souborová webová stránka (.mht; .hl) a poté klikněte na Uložit.
- A "Publikovat jako webovou stránku."”Se na vaší obrazovce objeví vyskakovací okno. Zde výběrem Tlačítko Změnit název, můžete nastavit název své webové stránky. Tento nadpis se zobrazí v záhlaví prohlížeče.
- Z Vybrat sekce, otevřete rozevírací nabídku a vyberte Položky sešitu aplikace Excel chcete exportovat na webovou stránku.
- Zaškrtněte políčka umístěná před možnostmi „Automatické publikování při každém uložení tohoto sešitu“ a „Otevřené publikování webové stránky v prohlížeči.“ Možnost Automatické publikování pokaždé automaticky aktualizuje a znovu publikuje tabulku HTML. Možnost publikování webové stránky tuto webovou stránku po uložení automaticky otevře.
- Nyní klikněte na Procházet tlačítko umístěné vedle možnosti Název souboru a vyberte umístění, kam chcete uložit svou webovou stránku.
- Nakonec klikněte na ikonu Tlačítko Publikovat aby byl celý proces použitelný.
Poznámka: Tato metoda je výslovně použitelná pro páskovou verzi aplikace Excel 2016, 2010, 2013 a 2007.
Metoda 2: Použijte nástroje pro online převod
Manuální proces může být docela zdlouhavý a časově náročný pro uživatele, kteří často převádějí listy aplikace Excel do tabulky HTML. Rychlejší metody, pro které se můžete rozhodnout, jsou nástroje online převodu. Existuje spousta online převaděčů Excel na HTML v bezplatné i placené verzi. Zde probereme dva takové nástroje pojmenované jako Stolní a Kutools.
Proces převodu listu Excel na tabulku HTML pomocí nástroje „Tableizer“.
Tableizer je bezplatný online nástroj pro převod, který se velmi snadno používá. Obsahuje okno s náhledem, které ukazuje, jak by tabulka Excel vypadala online. Při převodu listu aplikace Excel do tabulky HTML pomocí nástroje Tableizer postupujte podle následujících kroků:
- Nejprve zkopírujte obsah, který chcete převést, z listu aplikace Excel.
- Nyní otevřete Nástroj na stůl.
- Na "Sem vložte buňky z Excelu, Calcu nebo jiných tabulek.": ”Vložte obsah, který jste dříve zkopírovali.
- Nyní klikněte na Uspořádejte to tlačítko a jste hotovi.
Kromě toho, že jde o bezplatný nástroj, je při převodu poměrně rychlý. Proces trvá jen pár minut. Před převodem listu můžete také změnit nebo upravit písmo, velikost písma a barvu záhlaví.
Proces převodu listu Excel na tabulku HTML pomocí programu Kutools
Kutools je užitečný nástroj aplikace Excel, který umožňuje převádět buňky aplikace Excel do tabulky HTML / tabulky PDF / textové tabulky Unicode a mnohem více. Nabízí více než 300 použitelných funkcí, které vám poskytnou rychlé výsledky a usnadní vám práci. Můžete si jej stáhnout zdarma online. Při převodu listu aplikace Excel do tabulky HTML pomocí nástroje Kutools pro Excel postupujte podle následujících kroků:
- Otevřete tabulku Excel, kterou chcete převést.
- Nyní vyberte rozsah buněk, které chcete použít.
- V horní svislé nabídce otevřete ikonu Kutools záložka.
- Nyní vyberte Importovat a exportovat> Exportovat rozsah do souboru. The Rozsah exportu do souboru brzy se otevře dialogové okno.
- Vyberte buď Jednoduché HTML nebo Komplexní HTML (všechny formátování).
- Po výběru Jednoduché HTML Možnost zaškrtněte všechna zaškrtávací políčka umístěná před:
- Zachovat barvu pozadí.
- Zachovat název, velikost a barvu písma.
- Zachovat tučně kurzíva formátování.
- Zachovat šířku sloupce.
- Zachovat vodorovné zarovnání.
Nebo
- Po výběru Komplexní HTML (všechny formátování), zaškrtněte políčko umístěné před:
- Použijte tento název.
Poznámka: Pomocí jednoduchého HTML bude vybraný rozsah exportován do čar mřížky, barvy pozadí, názvu písma, velikosti písma, barvy písma, tučné kurzívy, šířky sloupců a vodorovného zarovnání. Zatímco pomocí komplexního HTML budou všechny formáty vybraného rozsahu zachovány v konečném souboru. Můžete si vybrat kteroukoli z těchto dvou možností podle své potřeby.
- Klikněte na OK. Dialogové okno s žádostí o změnu názvu exportovaného souboru. V případě potřeby můžete název změnit.
- Opět klikněte na OK v dialogovém okně.
Nyní byl list aplikace Excel převeden do tabulky HTML.
Metoda 3: Převést list aplikace Excel do tabulky HTML pomocí vzorců
Tato metoda používá složité vzorce pro převod listů aplikace Excel do tabulky HTML. Jelikož je to pro mnohé docela zdlouhavý a matoucí proces, tak jsme si ho nakonec nechali. Pečlivým použitím níže uvedeného postupu však můžete úspěšně provést převod.
- Otevřete list aplikace Excel, který chcete převést.
- Zadejte následující text do řady prázdných buněk v tabulce:
, , ,
- Přejděte k další buňce a zadejte vzorec: “= D1 & E1 & A1 & F1 & E1 & B1 & F1 & E1 & C1 & F1 & G1 ”, lis Entera přetáhněte jej, dokud se neobjeví buňky, které potřebujete. Abeceda a čísla ve vzorci se mohou lišit v závislosti na tom, kam jste zadali text uvedený v prvním kroku. Ujistěte se, že to děláte podle tabulky aplikace Excel.
- Jakmile přetáhnete výše uvedený vzorec, automaticky je vloží jako hodnotu do níže uvedeného umístění.
- Nyní zkopírujte a vložte tyto buňky vzorce do jiného umístění. K tomu vyberte buňky vzorce, stiskněte Ctrl + C úplně, vyberte jiné umístění (prázdná buňka) a vyberte Vložit jako hodnotu volba.
- Nyní zkopírujte rozsah buněk do editoru HTML a zadejte následující text na začátek a konec rozsahu řetězců:
- a stiskněte klávesu Enter.
Po dokončení bude list aplikace Excel úspěšně převeden do tabulky HTML.
Je třeba mít na paměti při převodu listu aplikace Excel do tabulky HTML.
- Vždy udržujte podpůrné soubory a webové stránky na stejném místě.
- Udržujte svůj původní list aplikace Excel aktuální. Kdykoli provedete změny v sešitu, vždy nejprve uložte (.xlsx) a poté uložte jako soubor webové stránky (.htm nebo .html).
- Může se stát, že nebudete chtít tabulku nebo vybrané položky znovu publikovat automaticky. V tomto případě dočasně deaktivujte funkci automatického opětovného publikování.
- Pamatujte, že podmíněné formátování a otočený nebo svislý text nejsou podporovány, když převádíte tabulky aplikace Excel do tabulky HTML.
Jednalo se tedy o metody, které vám pomohou převést list aplikace Excel na tabulku HTML. Pokud hledáte rychlou konverzi, pak jsou pro vás nejlepší online převáděcí nástroje. Proces však můžete vždy sledovat i ručně.
Proces převodu listu Excel na tabulku HTML je poměrně snadný a rychlý. Než se pustíte do procesu převodu, projděte si výše část „Věci, které je třeba mít na paměti při převodu listu aplikace Excel do tabulky HTML“. Máte-li jakékoli dotazy nebo zpětnou vazbu, napište si komentář do níže uvedeného pole pro komentář.



