Jak zamknout počítač se systémem Windows 10 pomocí příkazového řádku
Různé / / August 05, 2021
Kdykoli odcházíte od počítače na nějakou dobu, bez ohledu na to, jak krátký; pokud jste si vědomi kybernetické bezpečnosti, budete vědět, že je důležité počítač uzamknout. Tímto způsobem získáte mimo jiné určitou jistotu, že je váš počítač chráněn před nevyžádaným přístupem podvodníků, phishingů a podobných hráčů. Existuje několik způsobů, jak zamknout počítač, ale v tomto článku se zaměřujeme na zamykání vašeho počítače Windows 10 PC pomocí příkazového řádku.

Možná to není nejrychlejší metoda, ale přinejmenším je výhodné mít v klobouku další triky - více než jeden způsob, jak dělat totéž.
Bez dalších okolků se pojďme ponořit do probírané látky.
Zamykání počítače se systémem Windows 10 pomocí příkazového řádku
Chcete-li spustit příkazový řádek, stisknutím klávesy Windows otevřete nabídku Start a do vyhledávacího pole zadejte „cmd“. Vyberte příkazový řádek ze seznamu možností, které se zobrazí ve výsledcích hledání, a spusťte aplikaci.
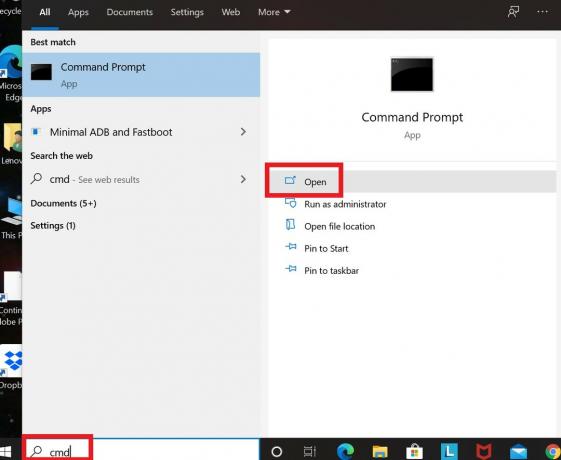
Po otevření příkazového řádku zadejte následující příkaz:
Rundll32.exe user32.dll, LockWorkStation
Stisknutím klávesy Enter provedete příkaz a zamknete počítač.
Když je váš počítač uzamčen, zůstane uzamčená obrazovka obvykle nějakou dobu zapnutá, než vyprší. Časový limit uzamčení obrazovky můžete také určit pomocí příkazového řádku, takže v případě, že budete muset spěchat po uzamčení počítače opusťte svou pracovní stanici, můžete si být jisti, že zamykací obrazovka po nějaké době zhasne soubor.
Podívejme se rychle, jak toho dosáhnout.
Nastavení časového limitu uzamčení obrazovky pomocí příkazového řádku
Spusťte příkazový řádek stejným způsobem jako v první instanci, ale tentokrát nezapomeňte spustit aplikaci jako správce, abyste předešli jakýmkoli komplikacím. Stačí kliknout pravým tlačítkem na „Příkazový řádek“, když se objeví ve výsledcích hledání, a poté vybrat „Spustit jako správce“.

Po otevření příkazového řádku zadejte následující příkaz:
powercfg.exe / SETACVALUEINDEX SCHEME_CURRENT SUB_VIDEO VIDEOCONLOCK
Namísto
powercfg.exe / SETACVALUEINDEX SCHEME_CURRENT SUB_VIDEO VIDEOCONLOCK <60>
Povšimněte si, že výše uvedený příkaz je platný pouze tehdy, když je váš počítač zapojený do sítě a nabíjí se. Pokud je napájen z baterie, příkaz bude neplatný. Co musíte udělat, abyste mohli nastavit časový limit uzamčení obrazovky, když je váš počítač napájen z baterie, je změnit / SETACVALUEINDEX na / SETDCVALUEINDEX a spustit příkaz jako obvykle.
Poté spusťte tento příkaz:
powercfg.exe / SETACTIVE SCHEME_CURRENT
To je vše. Nyní víte, jak uzamknout počítač se systémem Windows 10 pomocí příkazového řádku a dokonce jako bonus nastavit časový limit uzamčení obrazovky také pomocí příkazového řádku.



