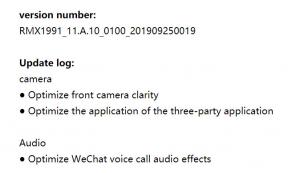Oprava: Problém s podoknem náhledu Windows 10
Různé / / August 04, 2021
Reklamy
Průzkumník Windows má v každém okně podokno náhledu. Jedná se o vestavěnou funkci systému Windows, která umožňuje uživateli prozkoumat obsah vybraný v průzkumníku. Poskytuje uživateli náhled, který poskytuje informace o souboru, aniž by jej skutečně otevřel. Tato funkce pracuje s obrázky, textem, soubory PDF, videi a dokumenty Microsoft. Uživatel musí na tyto soubory kliknout a v podokně náhledu vpravo se zobrazí obsah.
V poslední době si však mnoho uživatelů systému Windows 10 stěžovalo a hlásilo, že čelí problémům s touto konkrétní funkcí. Tito uživatelé buď nevidí náhled některých souborů v podokně náhledu, nebo je oblast podokna náhledu zcela šedá. Pokud jste někým, kdo čelí tomuto problému, tento článek vám pomůže. Zde v tomto článku se podíváme na všechna možná řešení tohoto konkrétního problému a jedno z nich pro vás určitě bude fungovat. Pojďme tedy do toho bez dalších okolků.

Obsah
-
1 Jak opravit podokno náhledu nefunguje ve Windows 10?
- 1.1 Povolit podokno náhledu:
- 1.2 Povolit Zobrazit obslužné rutiny náhledu:
- 1.3 Zakázat vždy zobrazit nastavení ikony:
- 1.4 Změňte nastavení vizuálních efektů:
- 1.5 Spustit Kontrola systémových souborů:
- 1.6 Změňte režim spouštění Průzkumníka souborů:
- 1.7 Obnovit možnosti složky:
- 1.8 Použít PreviewConfig:
- 1.9 Použijte QuickLook:
Jak opravit podokno náhledu nefunguje ve Windows 10?
Podokno náhledu je určitě užitečné při práci s více soubory a nechcete při práci na nich všechny tyto soubory otevírat. Vyzkoušejte postupně řešení uvedená níže, dokud jeden nevyřeší váš problém.
Reklamy
Povolit podokno náhledu:
Funkce podokna náhledu může být ve vašem systému deaktivována.
- Stiskněte klávesu Windows + E a otevře se Průzkumník Windows.
- Klikněte na možnost Zobrazit nahoře a poté zkontrolujte, zda je zvýrazněna možnost „Podokno náhledu“. Pokud je zvýrazněna, je zapnutá, v takovém případě nemusíte nic dělat.

- Pokud není zvýrazněna, klikněte na ni a funkce se aktivuje.
Jakmile kliknete na podokno náhledu, zobrazí se podokno náhledu hned v pravé části okna Průzkumníka Windows.
Povolit Zobrazit obslužné rutiny náhledu:
Musíte povolit funkci zobrazování obslužných rutin náhledu v podokně náhledu. Tato možnost je k dispozici v okně Možnosti složky.
- Stiskněte klávesu Windows + E a otevře se Průzkumník Windows.
- Klikněte na možnost Zobrazit nahoře a poté na „Možnosti“.
- Zobrazí se okno Možnosti složky. Zde klikněte na kartu Zobrazit.
- V části Pokročilá nastavení zaškrtněte políčko vedle položky „Zobrazit obslužné rutiny náhledu v podokně náhledu“.

Reklamy
- Klikněte na Použít a poté na Ok.
- Restartujte váš počítač.
Nyní byste měli vidět, že podokno náhledu funguje dobře v oknech Průzkumníka. Pokud stále máte problémy s podoknem náhledu, zkuste další řešení.
Zakázat vždy zobrazit nastavení ikony:
Chcete-li v Průzkumníkovi vždy zobrazovat nastavení ikon, musíte tuto funkci deaktivovat, protože to může někdy způsobit, že podokno náhledu nebude fungovat správně.
- Stiskněte klávesu Windows + E a otevře se Průzkumník Windows.
- Klikněte na možnost Zobrazit nahoře a poté na „Možnosti“.
- Zobrazí se okno Možnosti složky. Zde klikněte na kartu Zobrazit.
- V části Pokročilá nastavení zrušte zaškrtnutí políčka „Vždy zobrazovat ikony, nikdy miniatury“.

- Klikněte na Použít a poté na Ok.
- Restartujte váš počítač.
Nyní byste měli vidět, že podokno náhledu funguje dobře v oknech Průzkumníka. Pokud stále máte problémy s podoknem náhledu, zkuste další řešení.
Reklamy
Změňte nastavení vizuálních efektů:
Změna nastavení vizuálních efektů někdy opraví všechny problémy související s podoknem náhledu.
- Stiskněte klávesu Windows + R a otevře se dialogové okno Spustit.
- Sem zadejte „sysdm.cpl“ a poté klikněte na OK.
- Otevře se okno vlastností systému. Zde přejděte na kartu Upřesnit a poté klikněte na Nastavení.
- Na kartě vizuální efekty možností výkonu vyberte možnost „Upravit pro nejlepší vzhled“.

- Klikněte na Použít a poté na Ok.
Nyní byste měli vidět, že v oknech Průzkumníka správně funguje podokno náhledu. Pokud potíže s podoknem náhledu stále přetrvávají, vyzkoušejte další opravu.
Spustit Kontrola systémových souborů:
Kontrola systémových souborů nebo SFC je vestavěný nástroj systému Windows, který prohledává váš počítač, zda neobsahuje poškozené nebo chybějící systémové soubory. Pokud jsou zjištěny poškozené soubory, nástroj je opraví.
- Stiskněte klávesu Windows + R a otevře se dialogové okno Spustit.
- Zde zadejte „cmd“ a stiskněte Ctrl + Shift + Enter.
- V okně příkazového řádku zadejte následující příkaz a stiskněte klávesu Enter.
sfc / scannow
- Počkejte, až se proces dokončí, a poté zavřete okno příkazového řádku.
- Restartujte váš počítač.
Nyní zkontrolujte, zda můžete zobrazit náhled souborů v podokně náhledu nebo ne. Pokud potíže s podoknem náhledu stále přetrvávají, vyzkoušejte další řešení.
Změňte režim spouštění Průzkumníka souborů:
Na fóru Microsoftu proběhly diskuse, kde uživatelé odhalili, že zpřístupnění Průzkumníka souborů v tomto počítači místo rychlého přístupu opravuje problém, že panel náhledu nefunguje. Toto nastavení je také v okně možností složky.
- Stiskněte klávesu Windows + E a otevře se Průzkumník Windows.
- Klikněte na možnost Zobrazit nahoře a poté na „Možnosti“.
- Zobrazí se okno Možnosti složky. Zde klikněte na kartu Obecné.
- Klikněte na rozevírací nabídku vedle položky „Otevřít Průzkumník souborů do:“ a vyberte „Tento počítač“.
- Klikněte na Použít a poté na Ok.
- Restartujte váš počítač.
Nyní zkontrolujte, zda můžete zobrazit náhled souborů v podokně náhledu nebo ne. Pokud potíže s podoknem náhledu stále přetrvávají, vyzkoušejte další řešení.
Obnovit možnosti složky:
Obnovení nastavení možností složky je rychlý způsob, jak opravit všechna možná nastavení, která mohou bránit správnému fungování podokna náhledu.
- Stiskněte klávesu Windows + E a otevře se Průzkumník Windows.
- Klikněte na možnost Zobrazit nahoře a poté na „Možnosti“.
- Zobrazí se okno Možnosti složky. Zde klikněte na kartu Obecné.
- Klikněte dole na možnost „Obnovit výchozí“.

- Poté klikněte na kartu Zobrazit.
- Znovu klikněte na možnost „Obnovit výchozí“ dole.
- Klikněte na Použít a poté na Ok.
- Restartujte váš počítač.
Použít PreviewConfig:
Pokud vám žádné z výše uvedených řešení nepracovalo, jsou vaší jedinou volbou aplikace třetích stran. Existuje aplikace s názvem PreviewConfig, která vám umožňuje přizpůsobit a přidat typy souborů, které chcete zobrazit v podokně náhledu. Dokonce můžete provést úpravy a vybrat, jaký druh náhledu chcete pro každý typ souboru. Pokud je pro jakýkoli typ souboru nastaven typ náhledu na jiný, můžete jej opravit pomocí PreviewConfig.
Použijte QuickLook:
Další třetí stranou, kterou můžete zvážit, je QuickLook. Je to jako samostatná aplikace, která funguje jako náhrada za podokno náhledu. Stejně jako v podokně náhledu se také zobrazí náhled souboru, když stisknete mezerník na klávesnici. Pokud žádné z výše uvedených řešení nefunguje, můžete tuto konkrétní aplikaci považovat za náhradu.
Takto můžete opravit problém s podoknem náhledu, který nefunguje v systému Windows 10. Máte-li jakékoli dotazy nebo dotazy týkající se tohoto článku, komentujte níže a my se vám ozveme. Nezapomeňte se také podívat na naše další články o Tipy a triky pro iPhone,Tipy a triky pro Android, Tipy a triky pro PCa mnohem více pro další užitečné informace.