Jak povolit nebo zakázat promítání na tento počítač v systému Windows 10
Různé / / August 04, 2021
Reklamy
Možnost „Projektování na tento počítač“, kterou nabízí Windows, se hodí z několika důvodů. Už jste někdy cítili potřebu získat přístup k datům uloženým ve smartphonu nebo počítači přímo v počítači? K tomuto účelu můžeme vždy použít USB nebo jiné externí pevné disky. Ale opět se to zdá jako spousta práce, přinejmenším lenosti jako já. Zde je komplexní průvodce, jak povolit nebo zakázat projektování na tento počítač v zařízeních s Windows 10.
Díky funkci Projektování v počítači se systémem Windows 10 můžete ze svého zařízení udělat bezdrátový displej. Můžete si to také představit jako funkci monitorování obrazovky, pomocí které můžete bez námahy přenést obrazovku svého telefonu nebo, řekněme, jiného počítače na obrazovku a nezávisle ji ovládat. Tato funkce funguje skvěle u většiny počítačů se systémem Windows 10, smartphonů se systémem Windows a několika zařízení se systémem Android.
Jelikož se však zdá, že většina průměrných uživatelů tuto funkci zcela nezná, první otázka, která nás napadne, je, jak ji povolíme nebo zakážeme? Pokračujte ve čtení článku a musíte najít všechny odpovědi na své pochybnosti.
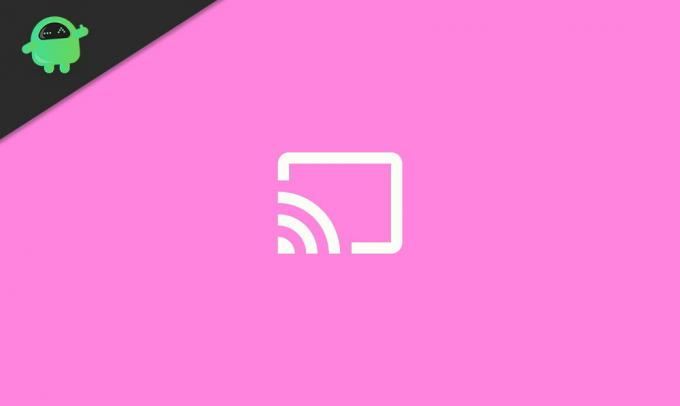
Reklamy
Jak povolit nebo zakázat promítání na tento počítač v systému Windows 10
Pokud jej používáte poprvé, bude pravděpodobně nutné do zařízení nainstalovat funkci „Bezdrátový displej“. Následující kroky vás provedou celým procesem:
Klikněte na ikonu „Start“ na hlavním panelu a klikněte na „Nastavení“. Jít do 'Systém'.

V nabídce na levé straně obrazovky klikněte na „Promítání do tohoto počítače“.

Dále klikněte na „Volitelné funkce„Přímo pod „Promítání do tohoto počítače“ sekce.
Reklamy

Klikněte na „Přidat funkci“.

Reklamy
Hledat „Bezdrátový displej“, zaškrtněte políčko a klikněte na 'Nainstalujte' knoflík.

Počkejte prosím, než bude nainstalován do vašeho zařízení.
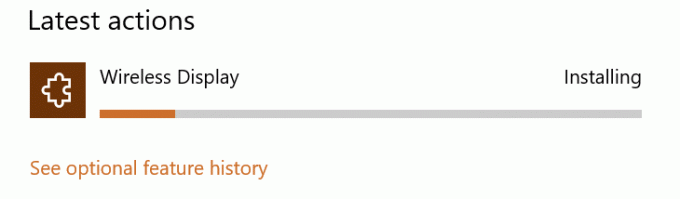
Nyní kliknutím na posuvník povolte „Promítání do tohoto počítače‘.

Podobně pro deaktivaci funkcí opakujte kroky 1, 2, 3 a 8, a to je vše.
Pokud se možnost „Volitelné funkce“ v části „Promítání do tohoto počítače“ nezobrazí, přejděte do Nastavení> Aplikace> Aplikace a funkce> Volitelné funkce a opakujte kroky 5 a 6. I tímto způsobem si můžete nainstalovat ‚Wireless Display‘ do počítače.
Závěr
Doufejme, že by vám to mělo pomoci s aktivací a deaktivací funkce „Promítání do tohoto počítače“ na vašem zařízení. Existuje také několik dalších způsobů. Mohou však být trochu složitější. Toto je tedy nejzákladnější metoda a funguje naprosto dobře i se všemi počítači se systémem Windows. Dejte nám vědět o jakýchkoli dalších dotazech nebo o problémech s aktivací této funkce ve vašem zařízení.
Výběr redakce:
- Oprava: Chyba „Profil nebyl zcela odstraněn“ v systému Windows 10
- Oprava: Systémové zvuky Windows 10 se nehrají
- Jak opravit chybu číslo 0X800706F9 v systému Windows 10?
- Jak změnit výchozí systémové písmo v systému Windows 10
- Oprava: Problémy se síťovým připojením ve Windows 10



![Jak nainstalovat Stock ROM na Dewav A36 [Firmware Flash File / Unbrick]](/f/80b56ef9fd890f16d6b12c1c82dfb39f.jpg?width=288&height=384)