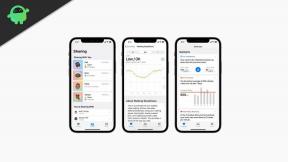Oprava: Chyba „Profil nebyl zcela odstraněn“ v systému Windows 10
Různé / / August 04, 2021
Reklamy
Netřeba dodávat, že operační systém Windows 10 je zdaleka nejlepší platformou pro uživatele PC, pokud jde o hry, vzdělávání, projektové práce a další. Díky spoustě užitečných funkcí se zvýšeným zabezpečením a vizuálním zpracováním Windows 10 uživatelé mohou velmi snadno provádět téměř jakýkoli úkol. Někteří uživatelé však hlásí, že chyba ‚Profil nebyl zcela odstraněn 'v systému Windows 10 je znepokojuje.
Při pokusu o odstranění profilu nebo uživatelského účtu v systému Windows 10 se zdá, že skončí s chybovou zprávou něco jako "Profil nebyl zcela smazán." Chyba - adresář není prázdný. “ Pokud jste také jednou z obětí, postupujte podle tohoto průvodce řešením problémů a rychle jej vyřešte. Za zmínku stojí také to, že se konkrétní chyba objevuje ve všech edicích Windows 10 (Home / Pro / Enterprise).
Přicházíme k různým zprávám online a k některým možným důvodům takového problému Vypadá to, že výchozí funkce vyhledávání v systému Windows může zasahovat do profilu účtu mazání. Dalším důvodem mohou být problémy s klíči registru systému Windows. Je také velká šance, že při pokusu o odstranění profilu v grafickém uživatelském rozhraní Windows 10 zůstane odstranění profilu neúplné.
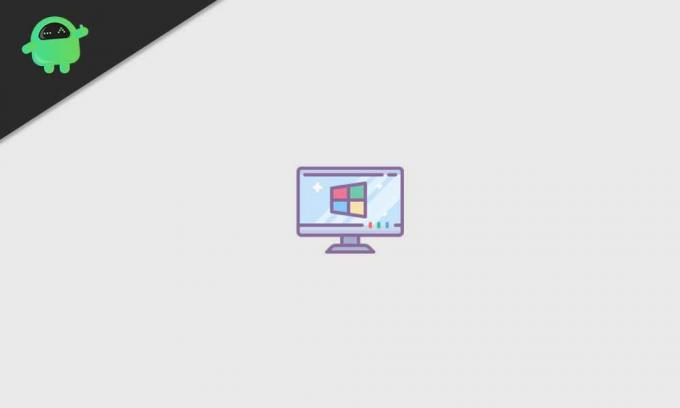
Reklamy
Obsah
-
1 Oprava: Chyba „Profil nebyl zcela odstraněn“ v systému Windows 10
- 1.1 1. Odebrat uživatele jako správce
- 1.2 2. Zakázat Windows Search
- 1.3 3. Odebrat data z editoru registru
- 1.4 4. Odebrat neznámý účet
Oprava: Chyba „Profil nebyl zcela odstraněn“ v systému Windows 10
Ačkoli odstranění nebo vytvoření profilu uživatelského účtu v systému Windows 10 je velmi snadné, někteří nešťastní uživatelé to nemohou udělat. Aniž bychom zbytečně ztráceli čas, skočme do průvodce níže.
1. Odebrat uživatele jako správce
Pokud chcete odebrat jakýkoli uživatelský profil, budete v systému Windows 10 vyžadovat oprávnění správce. Pamatujte, že nemůžete odstranit uživatelský profil, který jste již přihlášeni. Nejprve vytvořte jiný uživatelský profil a poté můžete svůj primární profil snadno odstranit.
- Nejprve se přihlaste k počítači pomocí účtu správce.
- Dále zkontrolujte, zda účet, který se pokoušíte smazat, není v tuto chvíli přihlášen.
- Takže stiskněte Windows + R klávesy pro otevření Běh dialogové okno.
- Typ netplwiz a klikněte na OK otevřít Uživatelský účet okno.
- Zde můžete zkontrolovat všechny uživatelské profily v systému, které jsou k dispozici.
- Nyní klepnutím vyberte profil uživatele, který chcete odstranit> Klikněte na Odstranit.
- Měli byste vidět výzvu „Opravdu chcete odebrat vybraný profil?“.
- Jednoduše klikněte na Ano pokračovat.
- Po dokončení restartujte počítač a zkontrolujte, zda byla opravena chyba „Profil nebyl zcela odstraněn“ v systému Windows 10.
2. Zakázat Windows Search
Zdá se, že služba Windows Search nějak brání uživatelům úplně odebrat profil v systému Windows 10. Někteří z dotčených uživatelů uvedli, že se jim podařilo opravit ‚Profil nebyl zcela smazán. Chyba - adresář není prázdný. “Problém deaktivací vyhledávací služby Windows.
Poznámka: Po odebrání profilu budete muset podle následujících pokynů znovu povolit vyhledávací službu Windows.
- lis Windows + R klávesy pro otevření Běh dialogové okno.
- Typ services.msc a udeřit Enter otevřít Služby. [Pokud budete vyzváni UAC, pokračujte kliknutím na Ano]
- Nyní přejděte dolů v seznamu služeb a najděte Služba Windows Search.
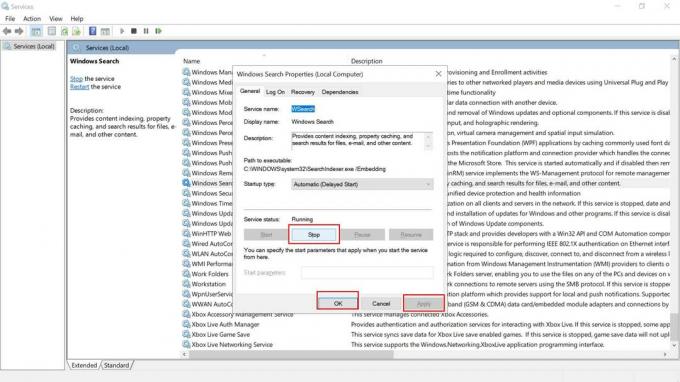
Reklamy
- Dvojklik na něm> Vybrat Stop.
- Jakmile byla služba úspěšně zastavena, otevřete Běh dialogové okno znovu.
- Dále zadejte SystemPropertiesAdvanced a udeřit Enter otevřít Systémové vlastnosti.
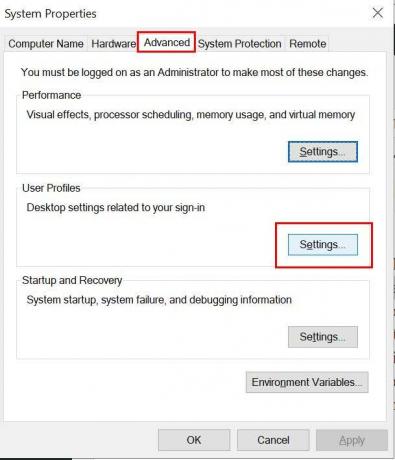
- Klikněte na Pokročilý karta> Klikněte na Nastavení vedle Profily uživatelů.
- V nabídce Profily uživatelů vyberte profil, který chcete odstranit.
- Klikněte na Vymazat tlačítko a potvrďte postup.
- Nakonec restartujte počítač a pokračujte podle výše uvedených kroků Služby.
- Tady se ujistěte klikněte pravým tlačítkem myši na Služba Windows Search znovu a klikněte na Start povolit to. [Nezapomeňte na tento krok]
3. Odebrat data z editoru registru
Pokud nemůžete odstranit uživatelský profil v systému Windows 10, měli byste data nebo zbytky odebrat z editoru registru systému Windows. Někdy mohou zbytkové soubory také způsobit několik problémů s dokončením procesů. Udělat toto:
- Otevřeno Průzkumník souborů v počítači> Přejít na C: \ Uživatelé umístění.
- Klikněte pravým tlačítkem myši na problematickém profilu uživatele> Vybrat Vymazat.
- Stisknutím kláves Windows + R otevřete Běh dialogové okno.
- Typ regedit a klikněte na OK otevřete Windows Editor registru. Pokud vás UAC vyzve, klikněte na Ano pokračovat.
- Dále přejděte na následující cestu:
HKEY_LOCAL_MACHINE \ SOFTWARE \ Microsoft \ Windows NT \ CurrentVersion \ ProfileList

- Jakmile jste na Seznam profilů, uvidíte několik záznamů.
- Stačí kliknout na každou položku zvlášť a zkontrolovat Data ProfileImagePath.
- Pokud se shoduje s problematickým profilem uživatele, pak klikněte pravým tlačítkem myši v profilu a vyberte Vymazat.
4. Odebrat neznámý účet
Ujistěte se, že odstraněním uživatelského profilu systému Windows se nemusí ve vašem počítači skutečně odstranit každý soubor, který s ním souvisí. I když jste nedávno smazali uživatelský profil, může se zobrazit jako „Účet neznámý“ v seznamu Profily uživatelů. Odebrání:
Reklamy
- lis Windows + R klávesy pro otevření Běh dialogové okno.
- Dále zadejte sysdm.cpl a stiskněte Enter otevřít Systémové vlastnosti. [Pokud budete vyzváni UAC, pokračujte kliknutím na Ano]
- Klikněte na Pokročilý karta> Klikněte na Nastavení vedle Profily uživatelů.
- V nabídce Profily uživatelů vyberte konkrétní pojmenovaný profil „Účet neznámý“.
- Klikněte na Vymazat tlačítko pro odstranění každého přidruženého souboru z konkrétního profilu uživatele.
- Po dokončení nezapomeňte restartovat počítač, abyste provedli změny.
Nakonec můžete zkontrolovat, zda byla v systému Windows 10 opravena chyba „Profil nebyl zcela odstraněn“.
To je vše, lidi. Předpokládáme, že vám tento průvodce pomohl. Další dotazy můžete komentovat níže.