Jak opravit, pokud USB porty notebooku nefungují
Různé / / August 04, 2021
Reklamy
Porty USB jsou jednou z běžných součástí jakéhokoli systému, který umožňuje uživateli snadné připojení tiskáren, fotoaparátů, ovladačů flash a dalších periferních zařízení. Velkou pomocí jsou také USB porty, které však nezůstávají samy s problémy a chybami.

Obsah
-
1 Opravy pro USB porty nefunguje na notebooku problém
- 1.1 Oprava 1: Restartujte notebook:
- 1.2 Oprava 2: Vyjměte baterii notebooku:
- 1.3 Oprava 3: Úprava správy napájení:
- 1.4 FIX 4: Disable USB Selective Suspend:
- 1.5 Oprava 5: Přeinstalujte ovladače USB:
- 1.6 FIX 6: Aktualizace ovladačů USB:
Opravy pro USB porty nefunguje na notebooku problém
V poslední době mnoho uživatelů notebooků uvedlo, že USB porty v jejich systému nefungují. Nyní může být tento problém způsoben několika důvody, včetně starých nebo poškozených ovladačů nebo nesprávným nastavením ve vašem systému. Z tohoto důvodu označte jakoukoli takovou možnost a nechte svůj notebook rozpoznat porty USB, zvažte následující opravy uvedené v článku níže:
Oprava 1: Restartujte notebook:
První řešení potíží, které pravděpodobně vyřeší problém „Porty USB nefungují na notebooku“, je restartování notebooku. Jednoduše připojte zařízení USB, počkejte několik minut, restartujte notebook a znovu připojte zařízení USB. Nyní zkontrolujte, zda váš notebook rozpoznává port USB nebo ne.
Reklamy
Oprava 2: Vyjměte baterii notebooku:
Podle mnoha trpících uživatelů jim odstranění baterie notebooku pomohlo vyřešit problém „Porty USB nefungují na notebooku“. Jednoduše vyjměte baterii notebooku a poté stiskněte a podržte tlačítko napájení po dobu téměř 30 sekund až 1 minuty. Kromě toho můžete také vyjmout baterii a nechat notebook vypnutý několik hodin nebo celou noc. Tímto způsobem se kondenzátory pravděpodobně úplně vybijí. Jakmile znovu připojíte baterii a notebook znovu použijete, bude váš systém schopen rozpoznat USB.
Oprava 3: Úprava správy napájení:
Windows často vypínají řadiče USB, jako když se nepoužívají, aby se ušetřila energie. Dále, je-li to požadováno, znovu zapne regulátory zpět. Někdy se to však systému Windows nedaří, a to tehdy, když váš notebook nerozpozná USB. Zde je nejlepším řešením upravit správu napájení. Postupujte podle následujících kroků:
- Nejprve spusťte BĚH dialogové okno stisknutím Klávesa Windows + R. celkem.
- Nyní uvnitř prázdného textového prostoru zadejte devmgmt.msc a poté klikněte na OK. Spustí na vaší obrazovce okno Správce zařízení.

- Nyní na Okno Správce zařízení, rozbalte možnost Řadiče univerzální sériové sběrnice, vyhledejte a klikněte pravým tlačítkem myši přes Kořenový rozbočovač USB vyberte možnost ze seznamu a poté vyberte Vlastnosti z podnabídky.

- Uvnitř Vlastnosti okno, přejděte na Řízení spotřeby kartu z vertikálního menu a poté zrušte zaškrtnutí políčka umístěný před možností Nechejte počítač vypnout toto zařízení z důvodu úspory energie.
- Nyní klikněte na OK.
- Dále opakujte 3., 4. a 5. místo krok pro všechny Položky kořenového rozbočovače USB pod volbou řadiče Universal Serial Bus.
- Po dokončení to pravděpodobně problém vyřeší a váš notebook nyní rozpozná jednotku USB.
FIX 4: Disable USB Selective Suspend:
Funkce USB Selective Suspension zabraňuje tomu, aby váš systém spotřebovával příliš mnoho energie nastavením pevných portů USB na nízkou úroveň napájení. V takovém případě je nejlepším řešením deaktivovat USB Selective Suspend. Postupujte podle následujících kroků:
- Nejprve přejděte na vyhledávací lištu plochy, zadejte vyberte plán napájení a poté vyberte možnost Vyberte plán napájení.

- Nyní na Okno Možnosti napájení, klikněte na Změňte nastavení plánu (ten hned vedle možnosti plánu, kterou nyní máte).
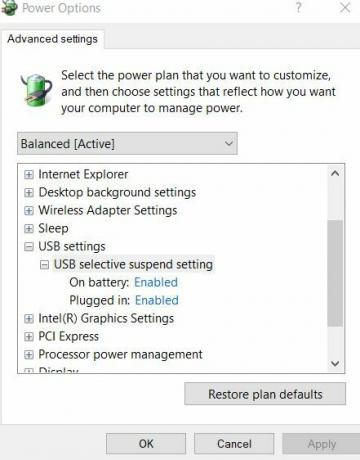
- Dále klikněte na Změňte pokročilé nastavení napájení a potom dvakrát klikněte na Nastavení USB -> Nastavení selektivního pozastavení USB. (Uživatelé notebooků, klikněte na Ón baterie a poté vyberte možnost Zakázáno z rozevírací nabídky).
- Nyní vyberte možnost Povolenoa rozbalí se rozevírací nabídka. Zde vyberte možnost Zakázáno a poté klikněte na Použít -> OK.
- Po dokončení budou nyní USB porty opět fungovat normálně.
Oprava 5: Přeinstalujte ovladače USB:
Dalším řešením, které vám pomůže při řešení uvedeného problému, je přeinstalování ovladačů USB. Postupujte podle následujících kroků:
- Nejprve spusťte Dialogové okno RUN stisknutím Windows + R celkem.
- Nyní uvnitř prázdného textového prostoru zadejte devmgmt.msc a poté klikněte na OK. Spustí Okno Správce zařízení na obrazovce.

- Nyní v okně Správce zařízení rozbalte tuto možnost Řadiče univerzální sériové sběrnice, vyhledejte a klikněte pravým tlačítkem myši na ikonu Kořenový rozbočovač USB vyberte možnost ze seznamu a poté vyberte Odinstalujte zařízení z podnabídky.
- Výše uvedený krok opakujte pro všechny Položky kořenového rozbočovače USB pod Sekce řadičů Universal Serial Bus.
- Po dokončení restartujte notebook. Během procesu restartování systém automaticky přeinstaluje chybějící ovladač USB.
FIX 6: Aktualizace ovladačů USB:
Pokud pro vás žádná z výše uvedených oprav nefunguje, poslední možností je aktualizace ovladačů USB. Chybný nebo zastaralý ovladač USB může někdy zabránit správnému fungování portů USB, a tak byste narazili na diskutovaný problém. Po aktualizaci ovladačů USB však bude problém pravděpodobně vyřešen.
Reklamy
Za to
- Postupujte podle podobných kroků z FIX 5 a místo výběru Odinstalujte zařízení, vyberte možnost Aktualizujte ovladač. Dále postupujte podle pokynů na obrazovce.

Nebo
- Pokud si nepřejete projít zdlouhavým procesem, můžete také použít vyhrazené nástroje pro aktualizaci ovladačů dostupné online.
Toto byly všechny možné opravy problému „Porty USB nefungují na notebooku“. Zvažte jejich sledování ve stejném pořadí a zkontrolujte, který z nich pomůže vyřešit problém ve vašem případě.
Pokud pro vás žádný z nich nefunguje, zkuste připojit zařízení k jinému portu USB a zkontrolujte, zda funguje nebo ne. Pokud ano, problémový port může být fyzicky poškozen nebo poškozen. V takovém případě se spojte se servisním odborníkem. Po přečtení tohoto článku, pokud máte nějaké dotazy nebo zpětnou vazbu, napište si komentář do níže uvedeného pole pro komentář.
Reklamy

![Jak nainstalovat Stock ROM na Hiya Smart 0 [Firmware Flash File]](/f/cb3ba4e8e386422c19652006fa39f978.jpg?width=288&height=384)
![Jak nainstalovat Stock ROM na Kimfly E25 [Firmware Flash File / Unbrick]](/f/a62d4bf448b3fea561914263abe06b8f.jpg?width=288&height=384)
![Jak nainstalovat Stock ROM na Xgody Y27 [Firmware Flash File / Unbrick]](/f/137a2093cc22203f36a08d4046e8ad16.jpg?width=288&height=384)