Jak ručně přidat hesla do klíčenky na iCloudu
Různé / / August 05, 2021
Klíčenka na iCloudu je nástroj pro správu hesel používaný v zařízeních Mac OS a iOS. Tento nástroj je dobře integrován do ekosystému Apple, a proto jej většinou používají uživatelé iOS. Tento nástroj, pokud je povolen, zachycuje přihlašovací údaje při zadávání a ukládá je pod vaším Apple ID na iCloud. Takže kdykoli se znovu přihlásíte na tento web, klíčenky automaticky vyplní sekci s podrobnostmi.
V této moderní době, kde máme na paměti spoustu přihlašovacích údajů, uživatelských jmen a hesel, se manažeři hesel v těchto situacích velmi osvědčili. Jediné heslo, které si musíme pamatovat, je tedy heslo Apple ID nebo heslo správce hesel. V tomto článku tedy uvidíme, jak nastavit klíčenku a ručně přidat hesla do seznamu klíčenek.

Obsah
-
1 Jak ručně přidat hesla do iCloud Keychain
- 1.1 Ruční přidání nového hesla přes iPhone.
- 1.2 Ruční přidání nového hesla přes MacOS
- 2 Závěr
Jak ručně přidat hesla do iCloud Keychain
Nejprve musíme ve vašem zařízení povolit možnost klíčenky. Chcete-li povolit klíčenku na iCloudu v jakémkoli zařízení iOS, postupujte takto:
- otevřeno nastavení aplikace v zařízení iOS a klepněte na JablkoID prapor.
- Nyní přejděte dolů na iCloud a klepněte na něj.
- Odtud klepněte na Klíčenka a povolte jej posunutím přepínače.
Chcete-li povolit klíčenku na svém iPhonu nebo iPadu, musíte ve svém Apple ID nastavit dvoufaktorové ověřování. Pokud jste tak neučinili, povolte dvoufaktorové ověřování podle těchto kroků:
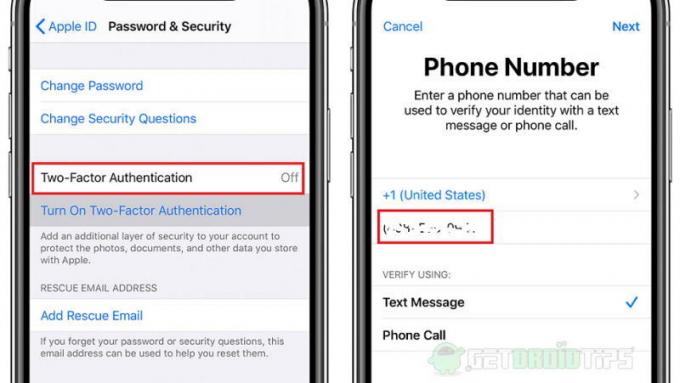
- Nejprve otevřete nastavení a klepněte na Apple ID prapor.
- Přejděte dolů na Heslo a zabezpečení, Klepněte na dvoufaktorové ověřování.
- Nyní postupujte podle pokynů na obrazovce a dokončete nastavení.
- Požádá vás o zadání funkčního telefonního čísla pro příjem OTP kódu. Zadejte tedy číslo, ke kterému máte aktuálně přístup.
Ruční přidání nového hesla přes iPhone.
Nyní můžete přistupovat a přidávat hesla do klíčenky z aplikace nastavení na vašem iPhone nebo iPadu se systémem iOS. Chcete-li přidat nové heslo z libovolného webu, postupujte takto:
- Otevři Nastavení aplikace a přejděte dolů na Hesla a účet.
- Nyní klepněte na Webové stránky a aplikacehesla, poskytněte Face ID nebo Touch ID, pokud budete vyzváni.
- Nyní klepněte na Plus(+) vpravo nahoře.
- Poskytnutím přihlašovacích údajů, jako je uživatelské jméno, heslo, uvedete adresu webu do příslušných polí.
- Nyní klepněte na Hotovo, přidá jej do záznamu.
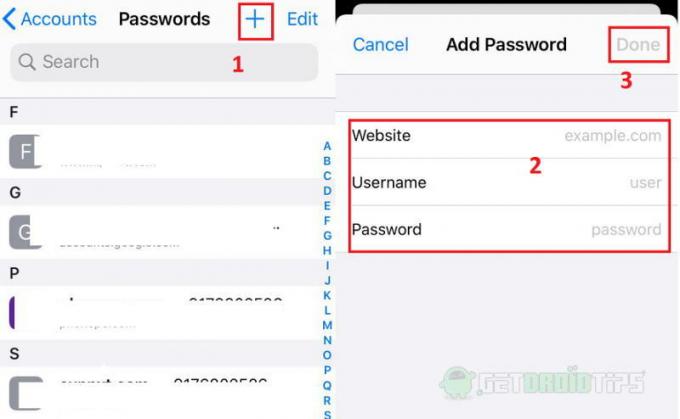
Ruční přidání nového hesla přes MacOS
Pokud máte Mac PC, můžete z něj také ručně přidat hesla do klíčenky iCloud. Udělat to tak,
- otevřeno klíčenka přístup aplikace ve vašem počítači Mac
- Klikněte na Nová položka klíčenky (symbol +) z panelu nástrojů.
- Nyní zadejte přihlašovací údaje, jako je jméno, uživatelské jméno a heslo.
- Kliknutím na Uložit uložte informace.

Závěr
Abych to shrnul, byly to kroky k manuálnímu přidání hesel do klíčenky iCloud. Jak vidíte, tyto kroky jsou snadné a přátelské, takže je můžete nastavit bez jakýchkoli potíží. Vždy je však moudré chránit své heslo Apple ID. Zachovávejte to v tajnosti a nepoužívejte stejná hesla pro mnoho webových stránek. Použijte klíčenku ke generování silných hesel při registraci na webu. A mít příjemné a bezpečné procházení.
Výběr redakce:
- Opravte problém s párováním Bluetooth na iPhone SE
- Jak opravit problém s vybíjením baterie po aktualizaci iOS 14 Beta
- Jak nainstalovat iOS 14 Beta 1 bez účtu vývojáře - Developer Beta
- Nastavit libovolnou skladbu jako vyzváněcí tón v iPhone bez iTunes nebo počítače
- Stahujte a používejte soubory IPSW pro iPhone, iPad a iPod
Rahul je student výpočetní techniky s velkým zájmem o oblast technologií a kryptoměn. Většinu času tráví buď psaním, posloucháním hudby nebo cestováním po neviděných místech. Věří, že čokoláda je řešením všech jeho problémů. Život se stává a káva pomáhá.



