Jak opravit problém s vybíjením baterie iPhone 11 po nové aktualizaci iOS
Různé / / August 05, 2021
Jedním z nejběžnějších problémů na vašem smartphonu je vybíjení baterie a může se stát u kohokoli, u iPhonu nebo Androidu, a dokonce i u vašeho nového zařízení. Někdy může být problém s nabíječkou nebo zdrojem energie a někdy může dojít k vybití baterie i při nové aktualizaci softwaru. Pokud používáte iPhone 11 a máte podobný problém, podívejte se na průvodce níže. Zde jsme sdíleli, jak opravit problém s vybíjením baterie iPhone 11 po nové aktualizaci iOS.
Většinou iPhony přicházejí se stabilní verzí systému, ale po získání nové aktualizace systému iOS některé z nich Zařízení iPhone čelí mnoha problémům, jako je zamrznutí obrazovky, vybití baterie, přehřátí, zpoždění systému a více. Nyní se dostáváme k problému s vybíjením baterie na vašem zařízení iPhone 11, můžete se podívat na některé tipy a triky, které vám mohou pomoci.
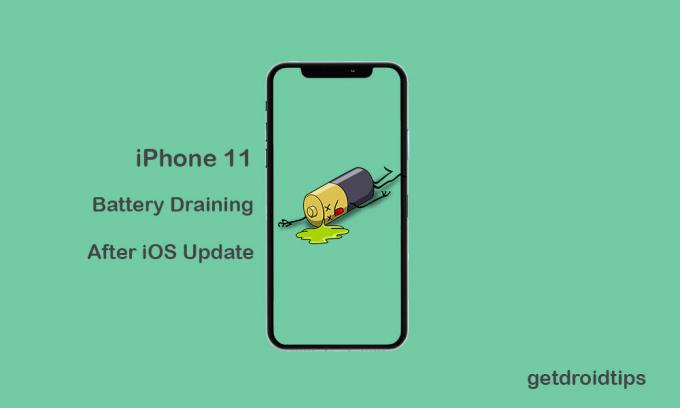
Obsah
-
1 Kroky k vyřešení problému s vybíjením baterie iPhone 11 po nové aktualizaci iOS
- 1.1 1. Vynutit restartování iPhone
- 1.2 2. Aktualizujte čekající aplikace
- 1.3 3. Obnovte všechna nastavení na iPhone
- 1.4 4. Obnovte data iPhone
- 1.5 5. Obnovte iPhone ze zálohy iOS
Kroky k vyřešení problému s vybíjením baterie iPhone 11 po nové aktualizaci iOS
V tomto případě aktuálně společnost Apple vydala aktualizaci iOS 13.2.3, která má spoustu chyb a problémů se stabilitou. iOS 13 je jednou z nejintenzivnějších verzí systému iOS, kterou Apple kdy vydal, a přesto společnost nemůže důkladně vyřešit všechny problémy, protože se snaží poskytnout tolik dalších funkcí. Proto zůstávají chyby nebo problémy se stabilitou téměř stejné s několika posledními aktualizacemi.
1. Vynutit restartování iPhone
- Nejprve rychle stiskněte a uvolněte tlačítko pro zvýšení hlasitosti a poté tlačítko pro snížení hlasitosti.
- Dále rychle dlouze stiskněte tlačítko Power / Side po dobu 10-15 sekund a vaše zařízení se silně restartuje.
- Můžete vidět, že se na obrazovce objeví logo Apple. Počkejte, až se zařízení nabootuje do systému.
- A je to. Tato metoda nevymaže žádná data vašeho zařízení.
2. Aktualizujte čekající aplikace
- V iPhonu přejděte do App Store.
- Dole klepněte na kategorii Dnes.
- Dále klepněte na ikonu profilu uživatele v pravém horním rohu obrazovky (Podrobnosti účtu).
- Přejděte trochu dolů a vyberte možnost Dostupné aktualizace.
- Chcete-li aktualizovat aplikace jednotlivě, klepněte na tlačítko Aktualizovat vedle názvu každé aplikace.
- Pokud chcete aktualizovat více aplikací, klepněte na možnost Aktualizovat vše a proveďte aktualizaci najednou.
3. Obnovte všechna nastavení na iPhone
Je zcela zřejmé, že některé aktualizace mohou přepsat nastavení iPhonu bez vašeho úmyslu. To znamená, že ve svém iPhonu můžete čelit problémům s výkonem systému nebo vybitím baterie. Důrazně doporučujeme obnovit všechna nastavení zařízení iPhone, abyste znovu obnovili výchozí nastavení systému.
- Přejděte na Nastavení iPhone.
- Klepněte na Obecné.
- Přejděte dolů dolů a klepněte na Obnovit.
- Dále klepněte na Obnovit všechna nastavení ze seznamu.
- Zadejte svůj přístupový kód a pokračujte v úplném resetování všech nastavení.
Nezapomeňte znovu povolit všechny funkce, které jsou po resetu deaktivovány.
4. Obnovte data iPhone
Pokud resetování systému ještě nedokáže vyřešit problém s vybíjením baterie, můžete zkusit úplně resetovat data iPhone, která budou zahrnovat veškerý interní obsah a nastavení. Tento proces úplně vymaže všechna důležitá data, takže byste si měli nejprve udělat úplnou zálohu.
- Klepněte na nabídku Nastavení na vašem iPhone.
- Vyberte Obecné.
- Přejděte dolů dolů a klepněte na Obnovit.
- Klepněte na Vymazat veškerý obsah a nastavení ze seznamu.
- Zadejte svůj přístupový kód k potvrzení úkolu.
- Počkejte a restartujte zařízení.
Nyní budete muset nastavit svůj iPhone a znovu se přihlásit k Apple ID.
5. Obnovte iPhone ze zálohy iOS
I když obnovení továrního nastavení nevyřeší hlavní problém, můžete svůj iPhone kdykoli obnovit ze zálohy iOS prostřednictvím iTunes.
- Připojte svůj iPhone k PC / notebooku pomocí bleskového kabelu.
- Spusťte iTunes ve Windows nebo starší verzi Macu. Aplikaci Finder můžete otevřít, pokud používáte macOS Catalina.
- Po připojení sluchátka rychle stiskněte a uvolněte tlačítko pro zvýšení hlasitosti a poté také tlačítko pro snížení hlasitosti.
- Dále dlouze stiskněte tlačítko Napájení / Boční, dokud se na obrazovce neobjeví režim obnovení nebo Připojit k iTunes.
- Dlouhým stisknutím tlačítka napájení, pokud uvidíte logo Apple, se automaticky spustí režim obnovení.
- Zobrazí se vyskakovací zpráva jako Připojit k iTunes. Postupujte podle pokynů na obrazovce a vyberte možnost Obnovit, chcete-li získat zpět všechna zálohovaná data v počítači přes iTunes.
- Odpojte iPhone a restartujte jej.
Ujistěte se, že jste již zálohovali předchozí verzi iOS, kterou v případě potřeby obnovíte.
Stále nedosahujete uspokojivých výsledků? Měli byste zkontrolovat nabíječku a nabíjecí port vašeho iPhone. Chcete-li dosáhnout maximálních výsledků, namísto power bank použijte správný zdroj energie.
Subodh miluje psaní obsahu, ať už jde o technologie nebo jiný. Poté, co rok psal na technickém blogu, ho to nadchlo. Rád hraje hry a poslouchá hudbu. Kromě blogů je návykový na stavění herních PC a úniky smartphonů.



