Jak nainstalovat nebo přidat místní tiskárnu v systému Windows 10
Různé / / August 05, 2021
Instalace tiskárny do osobního počítače se systémem Windows 10 je není to velký úkol, kdybyste jen věděli, jak přesně na to jít. Existuje mnoho způsobů, jak nainstalovat nebo přidat tiskárnu do osobního počítače. Jedním z nich je instalace bezdrátové, síťové nebo Bluetooth tiskárny a druhým je instalace tiskárny prostřednictvím USB. Tento článek, který se také označuje jako instalace nebo přidání „místní tiskárny“, je předmětem tohoto článku.
Bez dalších okolků se podívejme, jak nainstalovat nebo přidat místní tiskárnu do instalace systému Windows 10.
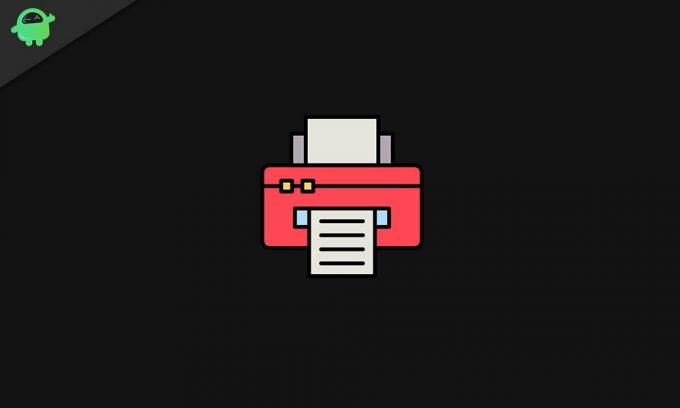
Fyzické připojení tiskárny k počítači se systémem Windows 10
Většinou je třeba připojit tiskárnu k osobnímu počítači přes USB. Když je tiskárna vypnutá, připojte její kabel USB k počítači přes kterýkoli z dostupných portů USB. Poté zapněte tiskárnu. To je vše, co musíte na tiskárně udělat.
Dokončení procesu na vašem PC
Pojďme si nyní promluvit o tom, co musíte udělat na počítači, abyste proces dokončili:
- Spusťte nabídku Start stisknutím klávesy Windows na klávesnici a klikněte na ikonu Nastavení vlevo dole na obrazovce.
- V okně nastavení vyhledejte „Zařízení“ a přejděte na „Tiskárny a skenery“.
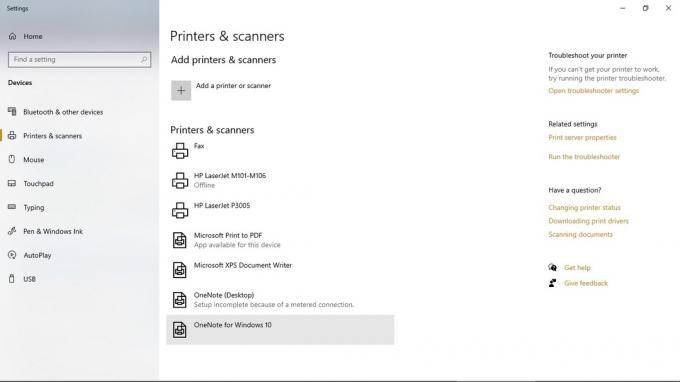
- Vyberte možnost „Přidat tiskárnu nebo skener“ a chvíli počkejte, než se objeví místní tiskárny v okolí, včetně tiskáren připojených k počítači přes USB.
- Ze seznamu vyberte zařízení, které jste připojili k počítači přes USB, a klikněte na „Přidat zařízení“. Tím se automaticky připojí váš počítač k tiskárně a vy můžete pokračovat v tisku dokumentů z počítače prostřednictvím této tiskárny.
To je stejně snadné jako instalace nebo přidání místní tiskárny ve Windows 10. Chcete-li vše usnadnit a zrychlit, kdykoli budete chtít tisknout, můžete nastavit tiskárnu podle svého výběru jako výchozí tiskárnu. Vše, co musíte udělat, je kliknout na tiskárnu v seznamu „Tiskárny a skenery“, vybrat „spravovat“ a poté „nastavit jako výchozí“.



