Jak uvolnit úložný prostor na vašem Apple MacBooku
Různé / / August 05, 2021
Notebooky dnes přicházejí s menším počtem variant úložiště. Obvykle vidíte, že každý notebook má 128 GB nebo 256 GB variantu. Některé dokonce nabízejí až 512 nebo 1 TB úložiště. S rostoucí velikostí úložiště se zvyšuje i cena. Ne každý si může dovolit špičkovou variantu. Většina lidí tedy volí variantu 128 GB nebo 256 GB. Pokud jde o Apple Macbook, víme, jak drahé jsou tyto stroje. 128 GB varianty obvykle začínají nad 1200 $. Matematiku tedy můžete udělat za cenu špičkové varianty. Z tohoto důvodu si řada lidí kupuje 128 nebo 256 GB úložný model Mac.
128 GB a 256 GB však mohou být pro některé uživatele příliš malé. Lidé obvykle ukládají spoustu fotografií, médií a souborů dokumentů, což má za následek brzké vyčerpání úložného prostoru. Musí tedy uvolnit úložný prostor na svém Apple Macbooku. V této příručce vám řeknu, jak by to měli udělat. Neexistují žádné požadavky na žádnou aplikaci nebo software třetích stran. To lze provést přímo ze správy úložiště Mac.

Příbuzný | Stáhněte si zcela nové tapety Apple Carplay Stock
Obsah
-
1 Uvolněte místo na svém Apple MacBooku
- 1.1 Zkontrolujte úložiště
- 1.2 Ukládejte na iCloud
- 1.3 Optimalizace úložiště
- 1.4 Vyprázdněte koš automaticky
- 1.5 Snižte nepořádek na Apple MacBooku
Uvolněte místo na svém Apple MacBooku
Než budete pokračovat, navrhnu, abyste vytvořili zálohu stroje času, která vám umožní mít zálohu vašich dat. V případě, že odstraníte něco důležitého pro vás a chcete to načíst, můžete to získat ze zálohy.
Zkontrolujte úložiště
Nejprve musíte zjistit, kolik místa na vašem Macbooku bylo obsazeno a kolik je zdarma.
- Na domovské obrazovce klikněte na ikonu Ikona Apple,> z nabídky vyberte O tomto počítači Mac
- Jakmile se zobrazí dialogové okno s informacemi o systému, klikněte na ikonu Úložný prostor záložka.
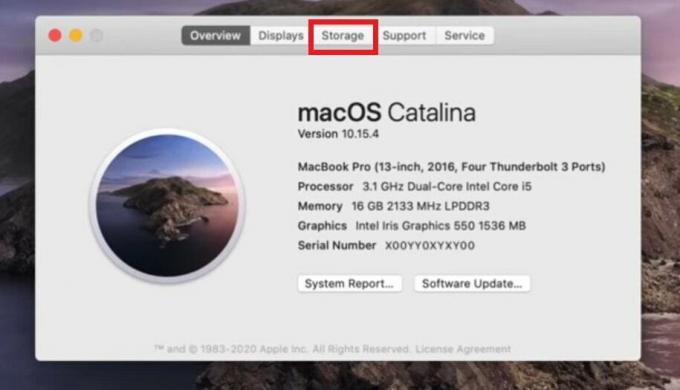
- Poté získáte informace o využití a dostupnosti úložiště ve vašem zařízení.
- Nyní klikněte na Spravovat zobrazíte různé možnosti, jak uvolnit úložný prostor

Ukládejte na iCloud
První možností správy úložiště je zálohování dat do iCloud.
- Klepněte na Ukládejte na iCloud
- Poté zaškrtněte políčka pro Desktop a dokumenty, Fotky, Zprávy
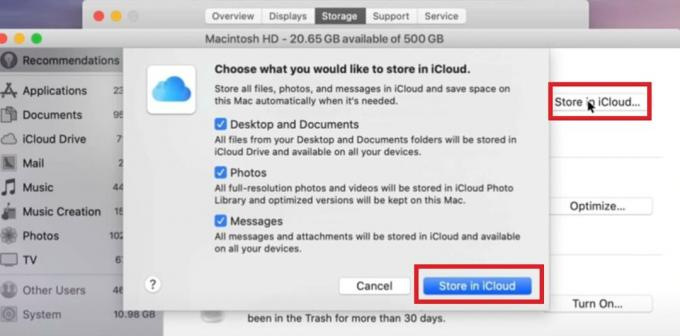
- Pak znovu klikněte Ukládejte na iCloud zahájit přenos
ICloud má omezené bezplatné úložiště 5 GB. Pokud používáte iPad nebo iPhone, může se záloha z toho uložit také na iCloud. Jakmile je 5 GB volného místa spotřebováno pro zálohování, možná budete muset dokoupit další úložný prostor pro cloudovou jednotku Apple. Takže to zkontrolujte.
Optimalizace úložiště
Tato možnost odstraní všechny televizní pořady a filmy, které jste stáhli a sledovali ze zábavních portálů společnosti Apple. Nevidím žádný smysl v udržování těchto pořadů, které se rovnají gigabajtům, které leží na vašem Macu, jakmile je dokončíte. Zbavte se toho a uvolněte úložiště na svém Apple MacBooku.
Vyprázdněte koš automaticky
To je něco, co byste měli pravidelně dělat, i když se každých 30 dní odpad sám vyprázdní. Tato možnost vymaže již odstraněné soubory, které nyní leží v koši a zbytečně zabírají úložiště na vašem MacBooku.

Snižte nepořádek na Apple MacBooku
Pokud vyberete tuto možnost, můžete ručně procházet soubory, složky a aplikace, které již nepotřebujete, a odstranit je. Důrazně to navrhuji. Na svém notebooku instaluji několik aplikací a programů pro účely testování a kontroly. Později, když skončím, je smažu. Totéž dělám s jakýmkoli souborem dokumentu nebo jiným souborem poznámek, který vytvořím. Podle mého názoru, pokud něco, co nemá ve vašem zařízení žádné použití, musíte je odinstalovat nebo odebrat.
Na levé straně uvidíte rozdělení úložiště zařízení na základě kategorií, jako jsou aplikace, dokumenty, iCloud atd.
- Můžete kliknout na Aplikace zobrazíte seznam nainstalovaných aplikací ve vašem počítači Mac
- Řekněme, že Garage Band nechcete nebo jej tedy nepoužíváte zvýraznit kliknutím na trackpad
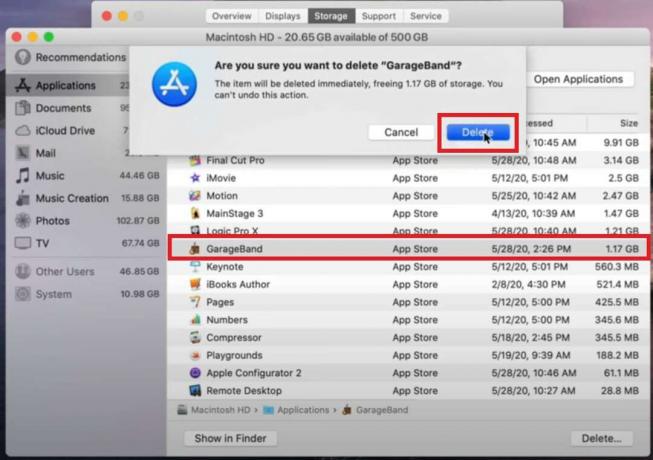
- Klepněte na Vymazat a akci potvrďte zadáním hesla nebo klepnutím na Touch ID na počítači Mac.
Můžete opakovat totéž pro každou další kategorii, která ukládá soubory, informace na cloudové jednotce, poštovní aplikaci atd.
To je tedy vše o tom, jak zacházet se správou úložiště na vašem Apple Macbooku. Doufám, že to bylo pro vás poučné. Tuto příručku můžete sdílet se svými přáteli.
Číst dále,
- Jak připojit Apple Airpods k PC s Windows
- Jak přidat nebo přizpůsobit widget Smart Stack na Apple iPhone
Swayam je profesionální technologický blogger s magisterským studiem počítačových aplikací a má také zkušenosti s vývojem systému Android. Je horlivým obdivovatelem Stock Android OS. Kromě technologických blogů miluje hraní, cestování a hraní / výuku kytary.



