Jak spárovat nebo připojit AirPods k počítači se systémem Windows [Průvodce]
Různé / / August 05, 2021
Lidé mají běžnou mylnou představu, že Apple Airpods fungují pouze se zařízeními Apple. Uživatelé si myslí, že jiná zařízení nepodporují Airpods nebo naopak. Ale můžete připojit Airpods na gadgety jiných než Apple. V této příručce vám ukážu, jak spárovat přenosný Apple In-Ear s Windows PC. Verze OS nezáleží. V systému Windows 7/8/10, který většina lidí používá, bude fungovat dobře.
Někteří mohou být novými uživateli Airpodů. Tato příručka jim tedy pomůže. Protože se Airpods připojují přes Bluetooth, musíte je nejprve spárovat. V dnešní době se Bluetooth uši stávají populárními mezi masami. Pokud jde o bezdrátové připojení, Apple Airpods vždy vezmou dort. Takže na to přechází více uživatelů. Apple nyní také umožňuje snadné připojení k dalším operačním systémům, jako je Windows.

Odstraňte problém | Apple Music nefunguje na zařízeních Android: Jak opravit
Připojte AirPods k počítači se systémem Windows
Poznámka
Před spuštěním musím zmínit, že musíte plně nabít Airpods a to je pouzdro. V opačném případě může nízký poplatek bránit připojení.
- Otevřete počítač se systémem Windows
- Do vyhledávacího pole zadejte Nastavení Bluetooth > kliknout otevřeno na pravé straně výsledný.
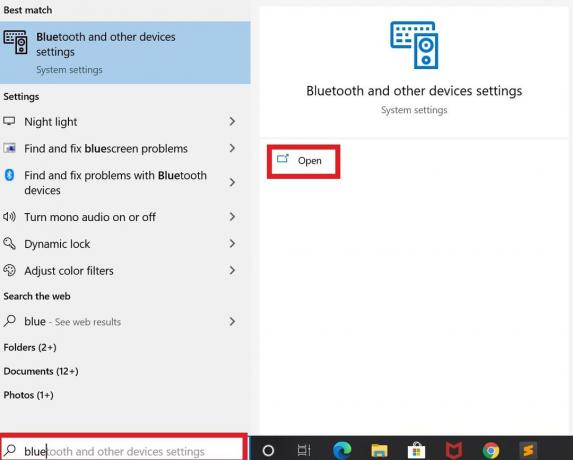
- Povolte Bluetooth kliknutím na přepínač a změňte stav na Na.
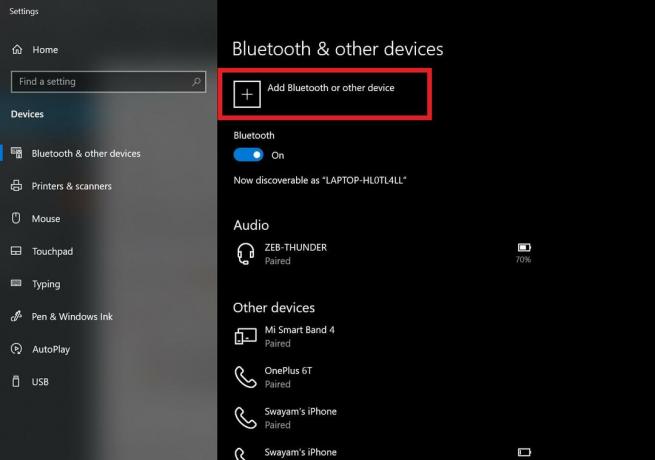
- Klikněte na Přidejte Bluetooth nebo jiné zařízení
- Poté na další obrazovce klikněte na první možnost, tj Bluetooth
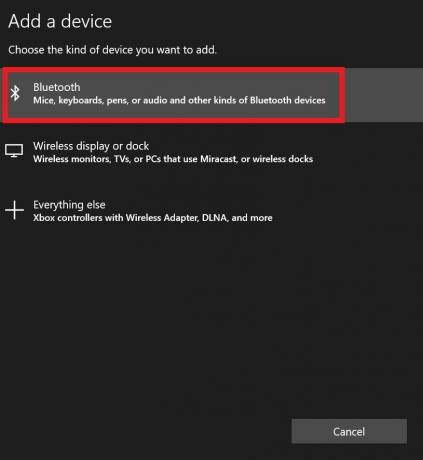
- Počítač vyhledá zvuková zařízení s technologií Bluetooth, která se zobrazí poblíž
- Nyní se ujistěte, že je případ Airpodů otevřený
- Stisknutím tlačítka na zadní straně pouzdra Apple Airpods přejdete do režimu párování a spárujete jej s hostitelským zařízením, kterým je v tomto případě Windows PC.
- Uvidíte, že kontrolka LED na pouzdru začne bíle blikat.
- Ujistěte se, že jsou Airpods a PC blízko u sebe
- Nyní by se na obrazovce počítače se systémem Windows měly Airpods zobrazovat na Bluetooth audio zařízeních dostupných pro připojení.
- Klikněte na Airpods.
- Za chvíli se Windows PC připojí k Airpods.
- Uvidíte, že stav Airpods je zmíněn jako připojený.
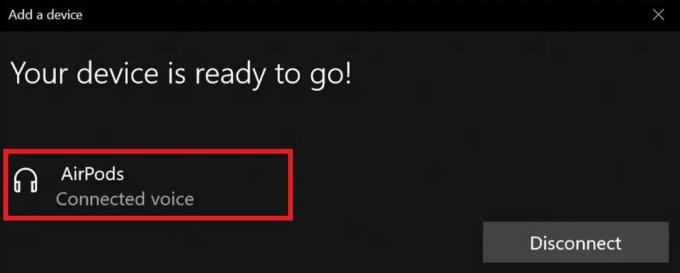
- Jakmile je připojení provedeno, klikněte na Hotovo nastavení dokončíte
Zapamatovat si
Jakmile spárujete Airpods a Windows PC, párování tak zůstane. Až příště nebudete muset párovat znovu. Jednoduše povolte Bluetooth na obou zařízeních a v blízké blízkosti se připojí samostatně.
Nyní víte, jak úspěšně připojit Airpods k počítači se systémem Windows. Užijte si hudbu a sdílejte tento příspěvek se svými přáteli, pokud vám to připadá poučné.
Číst dále,
- Jak ovládat rychlost přehrávání v aplikaci YouTube
- Jak optimalizovat počítač se systémem Windows pro rychlejší rychlost prohlížeče
- Všechny klávesové zkratky Microsoft Edge pro macOS
Swayam je profesionální tech blogger s magisterským studiem počítačových aplikací a má také zkušenosti s vývojem systému Android. Je oddaným obdivovatelem Stock Android OS. Kromě technologických blogů miluje hraní, cestování a hraní / výuku kytary.
![Jak spárovat nebo připojit AirPods k počítači se systémem Windows [Průvodce]](/uploads/acceptor/source/93/a9de3cd6-c029-40db-ae9a-5af22db16c6e_200x200__1_.png)
![Stáhněte si Google Camera pro Galaxy Note 9 s HDR + / Night Sight [GCam v6.1]](/f/8e86cb17cd387221df3e6e069f8b5174.jpg?width=288&height=384)
![Stáhněte si Fotoaparát Google pro OPPO Reno 10x zoom s HDR + / Night Sight [GCam]](/f/2a937c99205c4cf1c4690756baa9c407.jpg?width=288&height=384)
