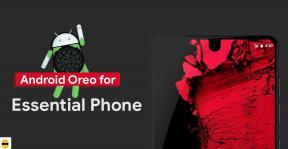Vše Samsung Android 10 FRP Unlock / Google Account Bypass 2020
Různé / / August 05, 2021
V tomto tutoriálu vám ukážeme, jak obejít přihlášení k účtu Google nebo odemčení FRP na všech zařízeních Samsung se systémem Android 10. Pro nevědomost je FRP nebo Factory Data Protection ochranným mechanismem zavedeným společností Google k ochraně vašeho zařízení před resetováním v neoprávněném prostředí. Jakmile nastavíte zařízení pomocí Google ID, spustí se FRP a bude aktivováno, jakmile se někdo pokusí resetovat vaše zařízení nekonvenčním způsobem.
Jakmile byl aktivován zámek FRP, pak při dalším spuštění budete mít přístup k zařízení pouze po přihlášení pomocí tohoto ID Google, které bylo použito na prvním místě. Z bezpečnostního hlediska je to skutečně vítaný krok. V některých případech se ale uživatel zasekne v zámku FRP a nebude moci pokračovat dále. Pokud jde o stejný důvod, mohlo by jich být mnoho, včetně těch nejběžnějších, na které by mohl zapomenout na pověření svého účtu.
A když k tomu dojde, nebudete mít do svého zařízení přístup. To by se mohlo ukázat jako nepříjemný zážitek
spousta uživatelů. V tomto ohledu bude tato příručka užitečná. Dnes vám ukážeme, jak obejít přihlášení k účtu Google nebo odemčení FRP na všech zařízeních Samsung se systémem Android 10. Takže bez dalších okolků začneme.
Obsah
-
1 Vše Samsung Android 10 FRP Unlock / Google Account Bypass 2020
- 1.1 KROK 1: Obrazovka počátečního nastavení
- 1.2 KROK 2: Využití služby Samsung Pass
- 1.3 KROK 3: Změna nastavení aplikace Google pomocí Gmailu
- 1.4 KROK 4: Přístup k nastavení pomocí Map Google
- 1.5 KROK 5: Aplikace Smart Switch
- 1.6 KROK 6: Používání zařízení bez blokování FRP
- 1.7 Závěrečné poznámky
Vše Samsung Android 10 FRP Unlock / Google Account Bypass 2020
Zmínili bychom kroky hned od první obrazovky, které získáte při spuštění zařízení Samsung. Postupujte prosím velmi opatrně. Dále jsme pro snazší pochopení rozdělili pokyny do samostatných částí.
KROK 1: Obrazovka počátečního nastavení
- Jakmile se zařízení spustí, klepněte na šipku Let’s Go a poté přijměte podmínky.
- Na obrazovce Síťové připojení můžete být upozorněni, že „Byl proveden neoprávněný pokus o resetování zařízení…“, klepněte na OK.

- Nyní vyberte ze seznamu svoji WiFi síť, zadejte přihlašovací údaje a stiskněte tlačítko Připojit.
- Nyní budete muset otevřít aplikaci Klávesnice. Klepněte na libovolnou síť WiFi a klávesnice by se měla vysunout. Klepněte na tři vodorovné tečky, které vidíte zcela vpravo.

KROK 2: Využití služby Samsung Pass
- Poté v zobrazené nabídce vyberte možnost Samsung Pass a klepněte na Pokračovat.

- Nyní můžete zobrazit vyskakovací okno s žádostí o aktualizaci průchodu Samsung, klepněte na tlačítko Aktualizovat.

- Dále můžete tentokrát zobrazit další vyskakovací okno s žádostí o aktualizaci Galaxy Store, znovu klepněte na Aktualizovat.

- Po dokončení aktualizace znovu spusťte aplikaci klávesnice. K připojení klávesnice můžete použít stránku s WiFi připojením. Poté klepněte na tři vodorovné tečky> Samsung Pass (podobně jako předtím).
- Opět budete upozorněni na aktualizaci Samsung Pass, klepněte na Aktualizovat. Nyní budete přesměrováni do obchodu Galaxy.
- Přejděte dolů do sekce Informace o prodejci a klepněte na možnost Zobrazit vše na pravé straně obrazovky.

- Nyní uvede všechny informace související s prodejcem. Uvidíte také e-mailovou adresu [chráněno e-mailem]

KROK 3: Změna nastavení aplikace Google pomocí Gmailu
- Klepněte na něj a v zobrazené nabídce vyberte Gmail> Jen jednou.

- Dále na obrazovce Nastavení e-mailu vyberte Outlook, Hotmail a Živé. Přihlaste se pomocí svých přihlašovacích údajů.

- Až to bude hotové, uvidíte dole tlačítko „Vezměte mě do Gmailu“, klepněte na něj.

- Nyní na obrazovce Gmailu klepněte na ikonu přetečení umístěnou vpravo nahoře. V zobrazené nabídce vyberte možnost Nápověda a zpětná vazba.

- Vyhledejte možnost Začínáme s hlasovým přístupem a vyberte ji.
- Jakmile jste pod touto stránkou, přejděte do poslední části části Zkontrolujte nastavení zařízení a klepněte na Změnit nastavení aplikace Google.

- Nyní se dostanete na stránku Nastavení, kterou můžete změnit. Klepnutím na část Umístění ji rozbalte a poté vyberte možnost Nastavení polohy aplikace Google.

- Tím se dostanete na stránku Historie polohy. Klepnutím na Smazat historii polohy rozbalte nabídku. Poté klepněte na Historie polohy v sekci Odstranit jedno místo.

KROK 4: Přístup k nastavení pomocí Map Google
- Tím se spustí Mapy Google. Poté vás požádá o přihlášení, klepněte na Přeskočit. Poté klepněte na modré tlačítko GO umístěné vpravo dole. Zadejte požadované umístění kapky a stiskněte Start.

- Poté budete muset klepnout na tlačítko Mic umístěné vpravo nahoře. Vyslovte „Otevřít nastavení“.

- Ačkoli nyní budete mít přístup na stránku Nastavení, práce je z poloviny hotová. Přejděte do sekce Účty a zálohování a klepněte na Inteligentní přepínač.

- Poté si tuto aplikaci stáhne a po dokončení ji možná budete muset znovu klepnout a spustit.
KROK 5: Aplikace Smart Switch
- Poté byste měli být uvítáni obrazovkou Welcome to Smart Switch, klepněte na tlačítko Souhlasím. Poté klepněte na Povolit na zobrazené obrazovce oprávnění.

- Dále klepněte na Přijmout data a poté na Galaxy / Android a v režimu přenosu vyberte Kabel.

- V tuto chvíli přiveďte další zařízení Samsung / Android, které není uzamčeno pomocí FPR. Přihlaste se pomocí účtu Google na tomto druhém zařízení.
- Po přidání / přihlášení pomocí účtu Google na zařízení, které není uzamčené FPR, přejděte do obchodu Play a nainstalujte si aplikaci Smart Switch.
- Spusťte aplikaci a klepněte na možnost Odeslat data.

KROK 6: Používání zařízení bez blokování FRP
- Nyní do svého prvního zařízení (zařízení uzamčené FRP) vložte kabel OTG a poté k němu připojte druhé zařízení bez uzamčení FPR pomocí kabelu USB.
- Jakmile to provedete, zobrazí se výzva na obou těchto zařízeních, klepněte na Povolit na obou těchto zařízeních. Nyní budete muset vybrat, jaké všechny aplikace musíte do tohoto uzamčeného zařízení FRP přinést.
- Na vašem uzamčeném zařízení, které není uzamčeno FRP, se zobrazí výzva Kopírovat do nového zařízení, klepněte na tlačítko Kopírovat.

- Zadejte svůj účet Google a heslo na svém zařízení uzamčeném FRP a stiskněte tlačítko podepsat. Mělo by se jednat o stejný účet, který jste přidali do zařízení, které není FRP.
- Proces kopírování dat nyní začne a může nějakou dobu trvat. Během procesu nehýbejte zařízením ani kabelem USB.
- Po dokončení kopírování budete upozorněni. V tomto okamžiku můžete také odebrat kabel OTG a USB a zařízení jiné než FRP.
- Nyní se na uzamčeném zařízení FRP budete muset vrátit na obrazovku Průvodce nastavením. K tomu stačí poklepávat na tlačítko Zpět, dokud se nedostanete na uvedenou obrazovku.
- Když se dostanete na obrazovku Vybrat síť Wifi, klepněte na Další (protože jste se již dříve přihlásili, nebudete muset znovu).
- Nyní zkontroluje dostupnost aktualizací a poté vyvolá stránku Přidání účtu.

- Stiskněte tlačítko Další a dokončete průvodce nastavením jako obvykle.
Závěrečné poznámky
A je to. Tímto ukončujeme průvodce, jak obejít přihlášení k účtu Google nebo odemknutí FRP na všech zařízeních Samsung se systémem Android 10. Ačkoli kroky mohou být docela zdlouhavé, úsilí stojí také za odměny. V tomto ohledu, pokud stále máte nějaké dotazy týkající se některého z výše uvedených kroků, dejte nám vědět v sekci komentáře níže. Zaokrouhlování, tady jsou některé Tipy a triky pro iPhone, Tipy a triky pro PC, a Tipy a triky pro Android že byste se také měli podívat.