Jak ručně změnit ID IMEI a Android v BlueStacks 4
Různé / / August 05, 2021
V tomto kurzu vám ukážeme, jak ručně změnit ID IMEI a Android v BlueStacks 4. Podobně jako získání oprávnění správce v systému Android otevírá brány nepřeberného množství přizpůsobení, můžete na tomto emulátoru udělat totéž. Od blikajícího SuperSU, binárních souborů, modů až po instalaci Xposed frameworků je spousta věcí, které byste mohli efektivně provést. V některých případech však musíte maskovat nebo náhodně vybrat ID systému Android i číslo IMEI.
Mohlo by existovat několik důvodů, proč musíte výše uvedený úkol provést. Od poskytnutí další identity vašemu zařízení až po falešnou identitu emulátoru - vše se odvíjí od osobních preferencí jednotlivce. V této poznámce, pokud hledáte ručně změnit ID IMEI a Android v BlueStacks 4, bude tato příručka užitečná. Postupujte podle pokynů.
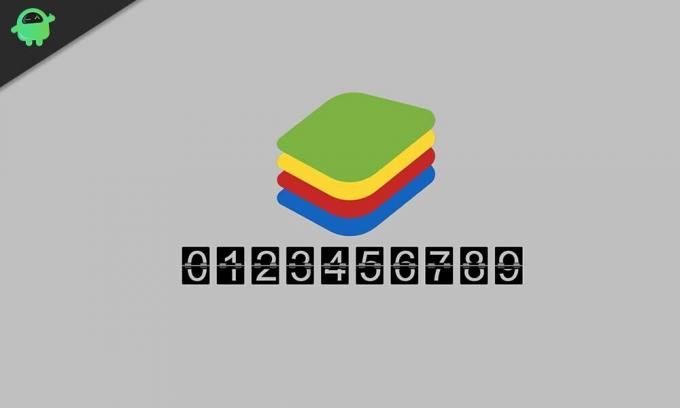
Jak ručně změnit ID IMEI a Android v BlueStacks 4
Než vyjmenujeme kroky, je třeba, aby váš počítač měl několik požadavků. Přejděte do níže uvedené části a uchopte potřebné soubory.
Předpoklady
- Nejdůležitější by mělo být zakořenění Bluestacks. Pokud jste tak ještě neučinili, přečtěte si našeho průvodce Jak rootovat BlueStacks 4 a nainstalovat SuperSU 2.82 a SU Binary.
- Dále si stáhněte soubor BlueStacks Tweaker aplikace. Poskytne vám požadované soubory a pracovní prostředí.
- Budete si také muset stáhnout rámcový balíček, který bude mít příponu JAR. Stáhněte si jej z Odkaz na Disk Google.
- Stáhněte si ID zařízení Android soubor. Poskytne vám potřebné informace, jako je číslo IMEI, ID zařízení Android atd.
A je to. Nyní můžete pokračovat v krocích k ruční změně ID IMEI a Androidu v BlueStacks 4.
Kroky ke změně IMEI a Android ID
- Extrahujte obsah aplikace BlueStacks Tweaker na vhodné místo ve vašem počítači.
- Poté přejděte do jeho složky Utils, tj. Složky BSTweaker5 \ Utils, a přesuňte tam soubor rámcového balíčku.

- Nyní spusťte ve svém počítači aplikaci BlueStacks 4 a BlueStacks Tweaker.
- V aplikaci Tweaker přejděte do sekce Configs a klikněte na Patch. Po dokončení procesu by se měla ve spodní části zobrazit zpráva Patch: True.
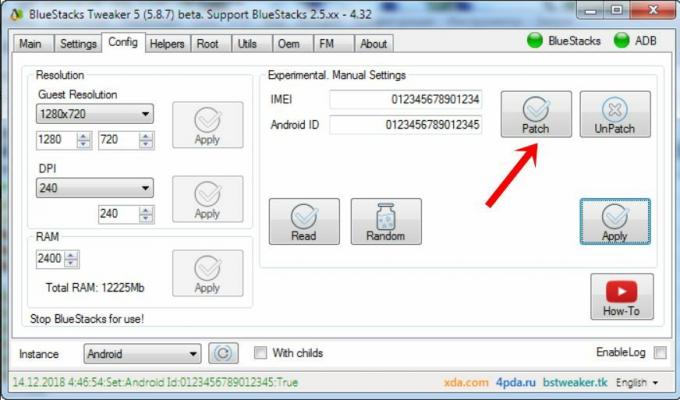
- Nyní zavřete přehrávač BlueStacks 4 a přejděte do aplikace BlueStacks Tweaker. Přejděte do jeho hlavní části, klikněte na tlačítko Force Kill BS a poté na Start BS.
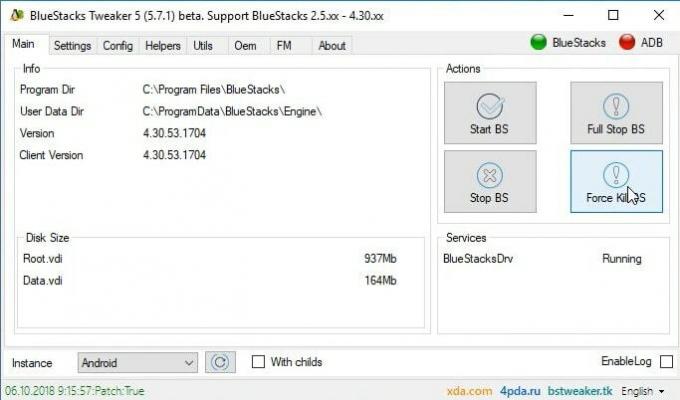
- Po spuštění Bluestacks klikněte na ikonu přetečení umístěnou vedle sekce Instalované aplikace. V zobrazené nabídce klikněte na Instalovat APK. Přejděte na soubor ID zařízení Android a vyberte jej.
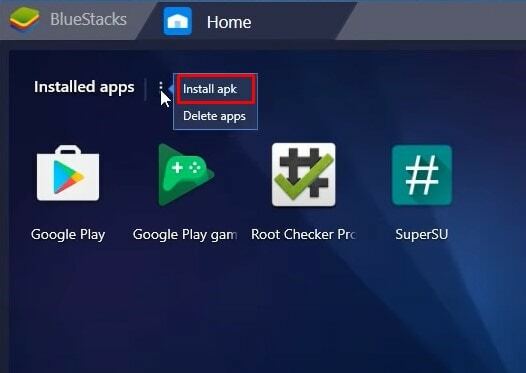
- Spusťte soubor ID zařízení Android a získáte aktuální číslo IMEI. Zároveň přejděte do sekce Konfigurace aplikace Tweaker a klikněte na tlačítko Číst, Náhodně a Použít v přesně stejném pořadí.
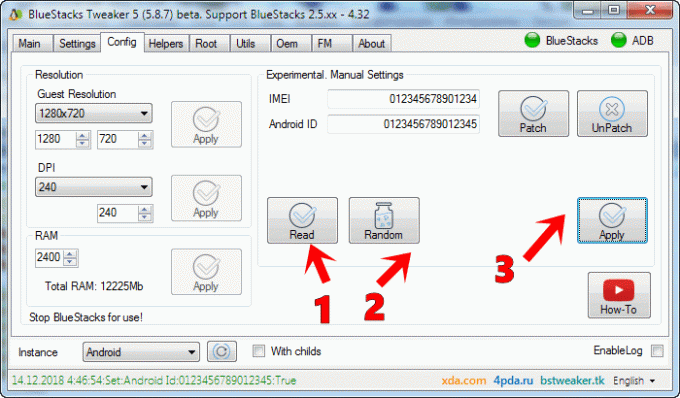
- Nyní zavřete aplikaci BlueStacks. Pak přejděte do hlavní části aplikace Tweaker a klikněte na Start BS.
- Poté spusťte aplikaci Device ID z emulátoru BlueStacks. Současně přejděte do sekce Konfigurace aplikace BlueStacks Tweaker a v poli IMEI odstraňte přednastavené číslo a zadejte požadovaný IMEI podle vašeho výběru.

- Po dokončení klikněte na tlačítko Použít a poté zavřete aplikaci BlueStacks.
- Nakonec přejděte do hlavní části aplikace Tweaker a klikněte na Start BS. Když se BlueStacks spustí, otevřete aplikaci ID zařízení a tentokrát uvidíte nové číslo IMEI, které jste právě zadali ve výše uvedeném kroku.

Tímto uzavíráme průvodce, jak ručně změnit ID IMEI a Android v BlueStacks 4. Pokud máte pochybnosti o výše uvedených krocích, dejte nám vědět v sekci komentáře níže. Zaokrouhlování, tady jsou některé Tipy a triky pro iPhone, Tipy a triky pro PC, a Tipy a triky pro Android že byste se také měli podívat.



