Jak změnit své přihlašovací jméno v systému Windows 10
Různé / / August 05, 2021
Existuje řada důvodů, proč budete chtít změnit své přihlašovací jméno. Pokud často pracujete na veřejných místech a máte zájem o odhalení svého jména neznámým lidem, nebo jste právě dostali počítač se jménem nastaveným na uživatele. Ať už je důvod, proč chcete změnit své přihlašovací jméno, my vám s tím pomůžeme.
Nejedná se o přímý proces a bez ohledu na to, který proces si vyberete, bude to vyžadovat nějaké vylepšení. Jméno můžete změnit buď pomocí nastavení, nebo pomocí ovládacího panelu. Pojďme se tedy podívat na oba tyto procesy zde v tomto článku.
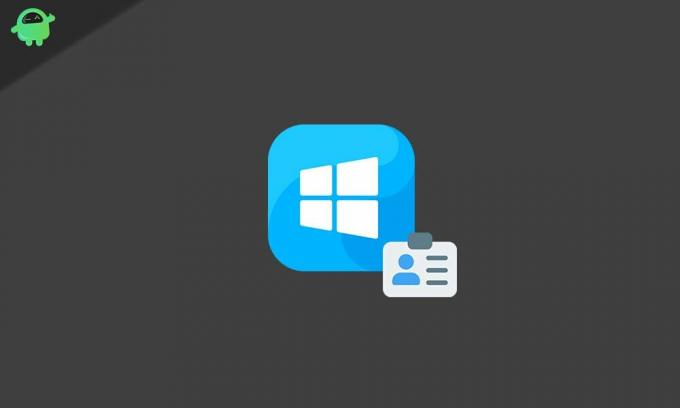
Obsah
-
1 Jak změnit přihlašovací jméno v systému Windows 10?
- 1.1 Pomocí nastavení (účet Microsoft):
- 1.2 Pomocí ovládacího panelu (místní účet):
- 1.3 S netplwiz:
Jak změnit přihlašovací jméno v systému Windows 10?
Pomocí nastavení (účet Microsoft):
Pokud pro přihlášení k počítači používáte účet Microsoft, můžete své přihlašovací jméno změnit pomocí nabídky Nastavení.
- Stisknutím a podržením klávesy Windows + I otevřete obrazovku nastavení systému Windows.
- Poté klikněte na Účty.
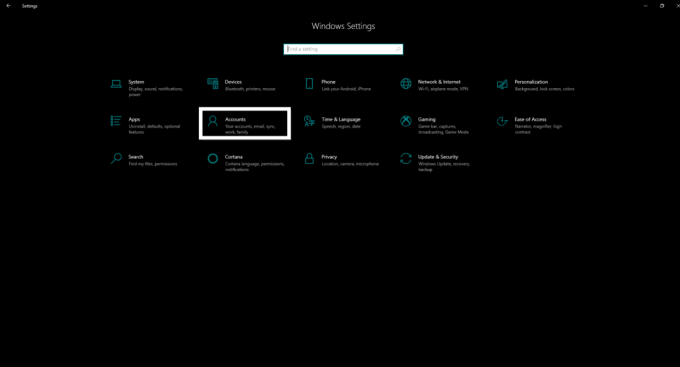
- Klikněte na Vaše informace v levém podokně dalšího okna.
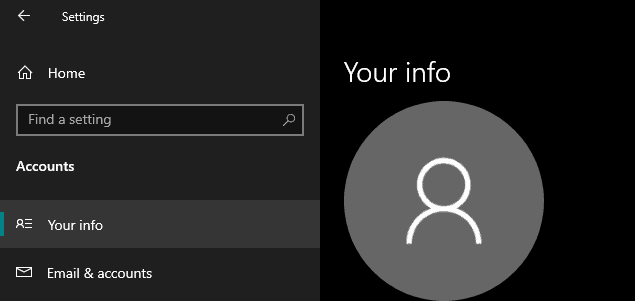
- Nyní klikněte na možnost Spravovat můj účet Microsoft.
- Pokud se zobrazí výzva, přihlaste se pomocí přihlašovacích údajů k účtu Microsoft.
- Poté klikněte na nabídku Další akce.
- Klikněte na možnost Upravit profil.
- Poté klikněte na Upravit jméno a poté zadejte jméno, které chcete nastavit.
- Potvrďte změnu provedením malého procesu ověření člověkem.
- Klikněte na uložit a nakonec restartujte počítač.
Tím se změní název vašeho účtu na všech vašich zařízeních a nový přihlašovací název účtu uvidíte také ve svém e-mailu a dalších službách Microsoftu.
Pomocí ovládacího panelu (místní účet):
Pokud jste do systému přihlášeni prostřednictvím místního účtu, který není propojen s účtem Microsoft, budete muset pomocí přihlašovacího jména zkontrolovat ovládací panel.
S uživatelskými účty:
- Klikněte na vyhledávací lištu systému Windows a vyhledejte ovládací panel. Otevři to.
- V části Uživatelské účty najdete možnost změnit typ účtu. Klikněte na to.

- Vyberte místní účet, jehož název chcete změnit, a poté klikněte na možnost Změnit název účtu.
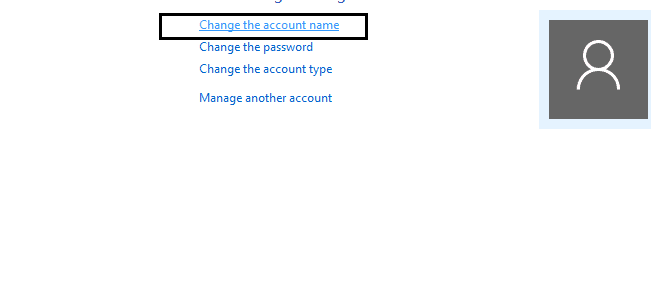
- Nastavte požadovaný název svého účtu.
- Klikněte na Změnit název a poté restartujte.

Nový název by se nyní měl zobrazit na přihlašovací obrazovce.
S netplwiz:
Název můžete změnit také pomocí nastavení uživatelských účtů.
- Klikněte na vyhledávací lištu systému Windows a vyhledejte netplwiz. Otevřete jej, jakmile to uvidíte ve výsledcích.
- Otevře se nastavení starších uživatelských účtů. Klikněte na kartu Uživatelé.
- Vyberte účet, jehož název chcete změnit. Poté klikněte na Vlastnosti.
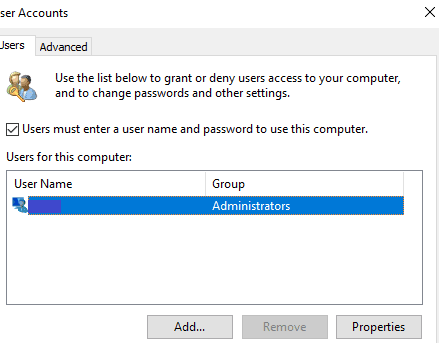
- Aktualizujte „Uživatelské jméno“ kliknutím na něj a zadejte nové jméno do pole Celé jméno.

- Klikněte na Použít> Ok> Ok.
- Až budete hotovi, můžete restartovat systém a na přihlašovací obrazovce se nyní zobrazí nový název.
Existuje tedy několik způsobů, jak změnit přihlašovací jméno v systému Windows 10. Stačí si vybrat jeden z výše uvedených podle vašeho přání. Pokud máte jakékoli dotazy nebo dotazy týkající se této příručky ke změně přihlašovacího jména v systému Windows 10, komentujte níže a my se vám ozveme. Nezapomeňte se také podívat na naše další články o Tipy a triky pro iPhone,Tipy a triky pro Android, Tipy a triky pro PCa mnohem více pro další užitečné informace
Zběsilý techno, který miluje nové gadgety a neustále chce vědět o nejnovějších hrách a všem, co se děje v technologickém světě a kolem něj. Má obrovský zájem o Android a streamovací zařízení.


![Stáhnout MIUI 10.2.16.0 Europe Stable ROM pro Redmi Go [V10.2.16.0.OCLEUXM]](/f/d07e86e98db75bc6bd9eb0da73ba98f3.jpg?width=288&height=384)
