Odeberte obrázek na pozadí z obrázku v aplikaci Microsoft PowerPoint
Různé / / August 05, 2021
Microsoft Powerpoint přichází s širokou škálou možností přizpůsobení a vztahuje se na text i obrázky přidané k prezentacím. Většina lidí si je vědoma změn provedených v textu v Powerpointu; nevědí, jaké úpravy obrázků je možné dosáhnout v samotné aplikaci Microsoft PowerPoint.
Pokud jde o úpravy obrázků, většina lidí se drží profesionálních nástrojů od Adobe a jsou opravdu nejlepší. Existuje ale několik věcí, které můžete dělat se samotnou aplikací Microsoft PowerPoint, a k tomu není nutné používat nástroj pro úpravy obrázků. Jedním z úkolů, pro které lidé často používají profesionální nástroje pro úpravy obrázků, je odstraňování pozadí.
Pokud chcete odstranit pozadí obrázku a přidat ho do prezentace později, nemusíte vůbec používat nástroj pro úpravy obrázků. Můžete to udělat přímo v Microsoft Powerpoint. SO, jak přesně odstraníte pozadí obrázku v Microsoft Powerpoint? Zjistíme to v tomto článku.
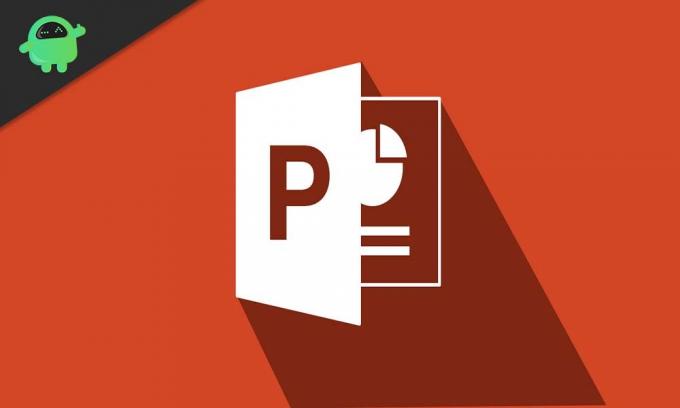
Jak odstranit pozadí z obrázku v aplikaci Microsoft PowerPoint?
Ano, k odstranění pozadí z obrázku v PowerPointu nepotřebujete žádné další nástroje. Možnosti odebrání pozadí z obrázků jsou nativně zabudovány do aplikace Powerpoint.
- Nejprve otevřete prezentaci, kam chcete přidat obrázek.
- Poté přejděte na Vložit a zvolte Obrázek pro vložení obrázku, který chcete, do prezentace.
- Po vložení obrázku se v horní části zobrazí karta formátu. Klikněte na to.

- Nyní ve skupině „Upravit“ uvidíte možnost „Odebrat pozadí“. Klikněte na to.
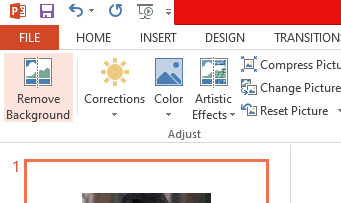
- Nyní uvidíte, že se část obrazu na pozadí změní na purpurovou, zatímco popřední část obrázku zůstane nedotčená. Bohužel tento automatický výběr popředí a pozadí pro odstranění pozadí není vždy přesný.
- Pokud uvidíte, že část pozadí, kterou chcete z obrázku odebrat, se stále zobrazuje jako popředí, pak ručně vyberete část, pro kterou chcete přidat na pozadí odstranění.
- Po kliknutí na „Odebrat pozadí“ uvidíte, že se zobrazí tři nové možnosti. „Označit oblasti k uchování“, „Označit oblasti k odebrání“ a „Odstranit značku“. Zde klikněte na „Označit oblasti, které chcete odebrat.“
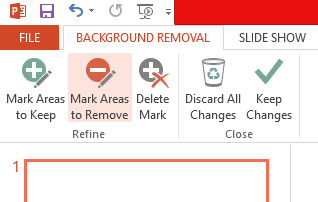
- Všimnete si, že ukazatel myši se nyní změnil na ukazatel pera. Tímto ukazatelem pera vyberte oblast, kterou chcete z obrázku odstranit. Chcete-li vybrat oblast, klikněte a přetáhněte ukazatel pera přes oblast, kterou chcete odebrat.
- Případně můžete také kliknout na „Označit oblasti, které chcete zachovat“ a kliknutím a tažením myši vybrat popředí, které chcete zachovat. Nevybraná část obrázku bude poté odstraněna.
- Po dokončení výběru oblasti, kterou chcete odebrat (nebo zachovat), klikněte do prostoru mimo obrázek a změna se okamžitě projeví v obrázku.
Takto můžete odstranit pozadí z obrázku v aplikaci Microsoft PowerPoint. Máte-li jakékoli dotazy nebo dotazy týkající se této příručky, komentujte níže a my se vám ozveme. Podívejte se také na naše další články o Tipy a triky pro iPhone,Tipy a triky pro Android, Tipy a triky pro PCa další pro další užitečné informace.
Zběsilý techno, který miluje nové gadgety a neustále chce vědět o nejnovějších hrách a všem, co se děje v technologickém světě a kolem něj. Má obrovský zájem o Android a streamovací zařízení.



