Obnova počítače nebo notebooku se systémem Windows pomocí zařízení Android
Různé / / August 05, 2021
Ttady může nastat situace, kdy váš systém selhal a vy ne nechte předem provést bod obnovení systému nebo nemáte na jednotce USB flash soubor ISO nebo instalační médium uvedeného systému Windows. Mohou se stát tyto scénáře, a pokud jste se s něčím podobným setkali, držte to. Pokud máte zařízení Android s sebou, mělo by to být přípona. Zde je postup, jak efektivně obnovit systém Windows pomocí USB On-The-Go prostřednictvím zařízení Android.
Obsah
- 1 Váš Windows selhal, co dělat?
- 2 Vytvoření zaváděcího média ISO
- 3 Zaváděcí prostředí Linux v zařízení Android
- 4 Instalace systému Windows 10 ze zařízení Android do počítače
Váš Windows selhal, co dělat?
Systém Windows by mohl selhat z různých důvodů, například z důvodu útoku malwaru nebo hardwaru, a možná si myslíte, že k vytvoření bootovacího disku potřebujete počítač. V tomto vám může pomoci zařízení Android se systémem Android 3.1 nebo novějším s podporou USB On-The-Go. Ať už je to USB C-port nebo micro USB port, na trhu je k dispozici vhodný kabel OTG pro USB port. S podporou USB OTG lze k zařízení Android připojit zařízení jako myš, klávesnice, USB flash disky atd. Pomocí jednotky USB připojené k zařízení Android lze tedy použít ke stažení souboru ISO disku pro obnovení. Připojte disk k zařízení Android a vypalte ISO na disk pomocí konkrétní aplikace.

Ačkoli selhala spouštěcí jednotka může být problém, je třeba provést důkladnou diagnostiku problému, než budete pokračovat k této metodě opravy. Chcete-li začít, před spuštěním problému zkontrolujte, co váš počítač udělal. Mělo by se zkontrolovat, co jste doposud udělali, abyste to vyřešili, a jak dlouho máte problém. V závislosti na stupni problému se oprava může změnit. Někdy to může být opraveno jednoduchým obnovením jednotky pro obnovení. Nebo na druhém konci může dokonce vyžadovat novou instalaci systému Windows nebo jiného operačního systému. Vždy je lepší začít s jednodušším řešením, než tápat větší ryby v oceánu, aniž byste to museli dělat.
Začněte, pokud máte poblíž kabel OTG a vaše zařízení Android má dostatek místa pro uložení souboru ISO obrazu disku. Připojte se k širokopásmové bezdrátové síti a stáhněte soubor ISO obrazu disku do zařízení. Pokud máte nedostatek místa, zkuste zavést systém pomocí malé distribuce systému Linux. Po stažení ISO by byla potřebná konkrétní aplikace k vypálení na flash disk. Ve Windows je k dispozici mnoho aplikací, jako je Rufus nebo Nero, které nejsou k dispozici pro Android. Ačkoli tyto aplikace nejsou k dispozici pro Android, existují jejich alternativy kompatibilní s Androidem. Jedním z nejpopulárnějších nástrojů pro vypalování disků dostupných pro Android je ISO 2 USB. Tato aplikace provádí stejnou práci jako jakýkoli nástroj pro správu systému Windows ISO, jako je Rufus nebo Nero, jak je uvedeno výše. Fungují tak, že využívají místo v interním úložišti telefonu na zaváděcím disku. Tuto normu ISO lze od nynějška použít k vytvoření jednotky pro obnovení nebo k instalaci nového operačního systému.
Vytvoření zaváděcího média ISO

Chcete-li z jednotky USB udělat zaváděcí zařízení, možná budete muset použít vhodný kabel OTG vhodný pro vaše zařízení a připojit jednotku USB flash. Po připojení jednotky USB vás Android může vyzvat k výběru konfigurace USB. Vyberte možnost, která vám umožní přístup k souborům, které se mohou v různých zařízeních lišit, v závislosti na vašem uživatelském rozhraní.
Poté, co udělíte jakékoli oprávnění pro přístup pro čtení a zápis, pokud existuje, přejděte do aplikace ISO 2 USB a udělejte jí potřebná oprávnění. Vyberte svůj USB disk v nabídce „Vyberte USB Pin Drive:“ a ISO v „Vyberte ISO soubor:“.
Je také nutné formátovat disk USB, abyste jej mohli nastavit jako zaváděcí zařízení, proto zaškrtněte také „Formátovat USB Pin Drive“. Jakmile jste připraveni, stiskněte „START“. Tento proces nebude trvat tak dlouho, ale může to chvíli trvat, v závislosti na rychlosti čtení a zápisu vašeho zařízení a flash disků. Po dokončení procesu odpojte zařízení USB, vložte jej do počítače a spusťte obnovení změnou pořadí zavádění v systému BIOS počítače, aby bylo možné zavést systém z USB.
Zaváděcí prostředí Linux v zařízení Android
Výše uvedený proces je jednoduchý, ale může přijít doba, kdy nemáte USB flash disk nebo kabel USB OTG v případě potřeby po ruce. V takovém případě můžete jako alternativní opatření použít rootované zařízení Android, pokud je k dispozici.
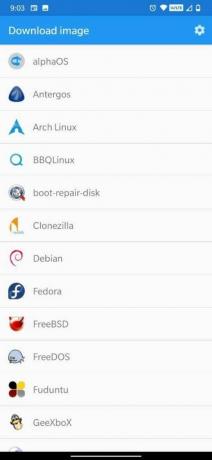


[googleplay url = ” https://play.google.com/store/apps/details? id = com.softwarebakery.drivedroid & hl = cs_US ”]
DriveDroid je aplikace, která vytváří prostředí Linux v kořenovém zařízení Android pomocí libovolného úložiště souborů ISO nebo IMG v úložišti telefonu. V této metodě nebudete nutně vyžadovat USB flash disk. Tato aplikace se dodává ve 2 variantách: Volný, uvolnit a zaplaceno verze. Vyberte si kteroukoli z variant podle vašich požadavků. Ujistěte se, že je vaše zařízení rootováno, není omezeno žádnými omezeními jádra a má podporu velkokapacitního úložiště USB. Pokud se pokoušíte obnovit počítač, je nejlepší vybrat boot-repair-disk nebo CloneZilla, pokud potřebujete zálohovat obsah vašeho HDD.
Po instalaci DriveDroid otevřete aplikaci a udělejte oprávnění root. Poté budete požádáni o stažení ISO Linux Distro. K výběru je k dispozici široká škála distribucí Linuxu a můžete pokračovat některou z dostupných distribucí. Při výběru operačního systému můžete zvolit instalaci 32bitové verze nebo 64bitové verze a zvolit jeden v závislosti na architektuře počítače, který se pokoušíte obnovit. Soubor ISO se uloží do složky Stažené soubory, ale zobrazí se také na hlavní obrazovce DriveDroid. Vyberte ISO a počkejte, dokud se nezobrazí možnosti. Vyberte standardní úložiště USB, úložiště USB jen pro čtení nebo CD-ROM. To rozhodne o činnosti ISO při spuštění počítače.
Instalace systému Windows 10 ze zařízení Android do počítače
DriveDroid umožňuje uživateli nainstalovat Windows 10 ze zařízení Android do počítače. Má to však háček. Ačkoli je bezplatná verze aplikace užitečná s instalacemi distribucí Linuxu, nebudete s ní moci nainstalovat Windows 10. Místo toho budete muset zakoupit placenou verzi, která byla zmíněna dříve. Placená verze je 1,99 $, což vám umožní přeinstalovat Windows 10 na vašem PC. Pokud si myslíte, že placená verze je pro vás vhodnější, pokračujte.
Tyto metody vám tedy měly pomoci při bootování počítače a jeho opětovném nastartování do normálního stavu.



