Jak opravit chybu Microsoft Store 0x80131500 v systému Windows 10
Různé / / August 05, 2021
Microsoft Store je komplexním centrem pro stahování různých typů her a aplikací rozličných žánrů. Nejen aplikace UWP, ale také vidíme přidání klasických aplikací Windows do tohoto seznamu. Nedávno však uživatelé čelí problémům nebo dvěma problémům v této aplikaci při přístupu k ní nebo při pokusu o stažení libovolného souboru z ní. A právě chyba 0x80131500 dostává časté stížnosti.
Možná jste viděli chybu "Zkuste to znovu - něco se stalo na našem konci." Trochu čekání může pomoci. Chybový kód je 0x80131500, pokud jej potřebujete. “ Tato chyba je přinejmenším nepříjemná. Co by se tedy dalo udělat pro nápravu? V tomto tutoriálu budeme sdílet různé metody, jak opravit chybu Microsoft Store 0x80131500 v systému Windows 10. Začněme!

Obsah
-
1 Opravte chybu Microsoft Store 0x80131500 ve Windows 10
- 1.1 Oprava 1: Použijte Poradce při potížích s Windows Store
- 1.2 Oprava 2: Použijte vestavěný nástroj Windows Utility Tool
- 1.3 Oprava 3: Resetujte mezipaměť App Store Microsft
- 1.4 Oprava 4: Zkontrolujte datum, čas, umístění
- 1.5 Oprava 5: Znovu zaregistrujte Microsoft App Store pomocí PowerShellu
- 1.6 Oprava 6: Upravit nastavení DNS
- 2 Závěr
Opravte chybu Microsoft Store 0x80131500 ve Windows 10
Chcete-li opravit výše uvedenou chybu, existuje několik řešení, která můžete vyzkoušet. Pro to samé neexistuje žádná univerzální oprava. Ve výsledku jsme sdíleli šest různých metod, jak tuto chybu opravit. Bez dalších okolků jsou zde možné opravy chyby Microsoft Store 0x80131500.
Oprava 1: Použijte Poradce při potížích s Windows Store
Microsft má pro svůj obchod vyhrazený software pro odstraňování problémů. Takže do toho, stáhněte si Aplikace pro odstraňování problémů pro Windows Store a nainstalujte jej do počítače. Spusťte jej a postupujte podle pokynů na obrazovce. Software by měl problém vyhledat a opravit.
Oprava 2: Použijte vestavěný nástroj Windows Utility Tool
Můžete také vyzkoušet nástroj Windows Utility Tool a opravit chybu Microsoft Store 0x80131500. Zde je třeba udělat.
- Spusťte Běh pomocí kombinace klávesových zkratek Windows + R. Vepište Kontrolní panel a stiskněte klávesu Enter.
- V rámci toho se ujistěte, že je pod položkou vybrána možnost Kategorie Zobrazit podle volba.
- Nyní klikněte na Systém a zabezpečení a jděte do Akční centrum.

- Pod tím klikněte na Řešení běžných problémů s počítačem.
- Klikněte na Hardware a zvuk a zadejte Windows Start aplikace ve vyhledávacím panelu.
- Otevřete možnost uvedeným jménem a klikněte na odkaz Upřesnit a ujistěte se, že Provádět opravy automaticky je vybrána možnost.
- Postupujte podle pokynů na obrazovce, které se zobrazí, a poté počkejte, až skenovací nástroj dokončí skenování.
Jakmile to uděláte, zkuste vstoupit do Windows Store, chyba 0x80131500 měla být opravena. Pokud ne, postupujte podle dalších oprav uvedených níže.
Oprava 3: Resetujte mezipaměť App Store Microsft
Uvedený problém může také napravit vymazání dočasných dat pro obchod. Postupujte podle následujících kroků:
- Spusťte Příkazový řádek ve zvýšeném režimu (tj. jako správce).

- Vepište resetovat a stiskněte klávesu Enter. Poté se spustí proces mazání mezipaměti a resetuje se také úložiště.
- pokud je to pro vás poněkud zdlouhavé, pak existuje další způsob, jak provést uvedený úkol. Stisknutím Windows + X zobrazte dialogové okno Spustit a zadejte WSReset.exe. Klepněte na OK a počkejte, až proces skončí.
Jakmile tak učiní, měla být opravena chyba Microsoft Store 0x80131500. Jinak můžete také vyzkoušet některá další řešení uvedená níže.
Oprava 4: Zkontrolujte datum, čas, umístění
Pokud existují určité nesrovnalosti v datu a čase vašeho systému, Microsoft Store nemusí fungovat podle očekávání. Pokud nejsou správně nastaveny, můžete se při připojení k serveru obchodu setkat s problémy. V takovém případě můžete provést následující:
- Otevři Nastavení z nabídky Start nebo použijte klávesovou zkratku Windows + I.
- Zamiřte do Čas a jazyk a klikněte Datum a čas.

- Klikněte na Nastavit časovou zónu automaticky. Nebo můžete časové pásmo upravit ručně, pokud automatické stále nedokáže nastavit správné časové pásmo. Chcete-li tak učinit, přejděte na Časové pásmo a vyberte správný čas z nabídky.
- Stejně tak se ujistěte, že zobrazuje správné umístění. Uvnitř Čas a jazyk, klikněte Region a jazyk. Rozbalte Země nebo region nebo rozevírací nabídka a vyberte své umístění.
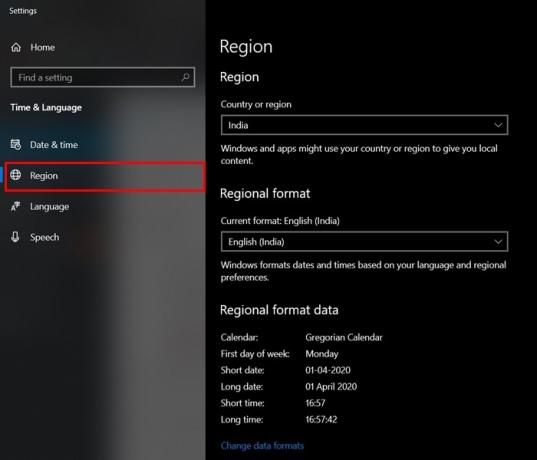
Po dokončení restartujte počítač a spusťte obchod. Chyba Microsoft Store 0x80131500 už mohla být opravena. Jinak by se dalo ještě něco udělat.
Oprava 5: Znovu zaregistrujte Microsoft App Store pomocí PowerShellu
Můžete také znovu zaregistrovat Microsoft App Store pomocí Powershellu. Zde je možné to udělat.
- Přejděte do nabídky Start a zadejte PowerShell. Spusťte jej jako správce.
- Zkopírujte a vložte níže uvedený příkaz v okně PowerShell a stiskněte klávesu Enter:
powershell -ExecutionPolicy Neomezený Add-AppxPackage -DisableDevelopmentMode -Register $ Env: SystemRoot \ WinStore \ AppxManifest.xml
Po dokončení restartujte počítač a otevřete Windows App Store, chyba 0x80131500 by měla být opravena. Pokud nezkusíte změnit DNS, jak je uvedeno níže.
Oprava 6: Upravit nastavení DNS
- Otevřete dialogové okno Spustit a zadejte ncpa.cpl a klikněte OK.
- Dále klikněte pravým tlačítkem na vaše aktuální připojení a klikněte na Vlastnosti.
- Poklepejte na Internetový protokol verze 4 (TCP / IPv4) a vyberte Použijte následující adresy serverů DNS volba.

- Nyní zadejte 208.67.222.222 v Preferovaný DNS pole serveru a 208.67.220.220 v Alternativní DNS serverová část.
- Výše uvedená byla otevřená adresa DNS. Můžete také zkusit použít veřejnou adresu DNS společnosti Google. Chcete-li tak učinit, nahraďte výše uvedený DNS znakem 8.8.8.8 a 8.8.4.4 resp.
Závěr
Jednalo se tedy o některé opravy související s chybou Windows App Store 0x80131500. Dejte nám vědět, která z výše uvedených metod vám pomohla. Stejně tak se podívejte na naše Tipy a triky pro iPhone, Tipy a triky pro PC, a Tipy a triky pro Android pro více takových tipů.



