Jak odemknout notebook Windows pomocí Xiaomi Mi Band 4
Různé / / August 05, 2021
Na dnešní pokročilé technologii se mi nejvíce líbí podpora pro integraci napříč platformami. Dovolte mi to zjednodušit. To znamená, že můžeme integrovat různá zařízení a ovládat jeden gadget pomocí druhého. Díky tomu je uživatelská zkušenost jednodušší a sofistikovanější zároveň. Termín cross-platform označuje různé operační systémy. Například, víte, že můžete? odemkněte notebook Windows pomocí Xiaomi Mi Band chytré hodinky.?
Zní to zajímavě, že? V této příručce vysvětlím, jak to můžete udělat. Můžete si být jisti, že pro použití této funkce nemusíte hackovat, rootovat ani upravovat žádné zařízení. Tato funkce je oficiálně podporována chytrými hodinkami Mi Band. Nedávno společnost Xiaomi uvedla novou aktualizaci firmwaru pro aplikaci Mi Fit. The nejnovější upgrade s build 4.0.17 nyní umožňuje uživateli Mi Band odemknout svůj notebook Windows pomocí chytrých hodinek. Podívejme se, jak toho můžeme dosáhnout.

Příbuzný | Jak opravit otisk prstu Hello Windows 10 nefunguje
Obsah
-
1 Jak odemknout notebook Windows pomocí Mi Band 4
- 1.1 Povolte odemknutí notebooku Mi
- 1.2 Stahování aplikace Mi Blaze
- 1.3 Nastavení PIN kódu
- 1.4 Vytvoření hesla na notebooku Windows
- 1.5 Spárování notebooku Windows s Mi Smart Band 4
- 1.6 Jak zjistit, zda se notebook Windows odemyká nebo nepoužívá Mi Smart Band 4.?
Jak odemknout notebook Windows pomocí Mi Band 4
Nejprve se musíte ujistit, že ve vaší aplikaci Mi Fit běží verze 4.0.17. Pouze v této verzi je odemykání notebooku podporováno. V této příručce budu používat svůj Mi Band 4. Pokud používáte Mi Band 3, všechny kroky budou fungovat dobře. Pro snadné pochopení jsem celý proces rozdělil na části. Postupujte opatrně podle pokynů, které jsem dal.
Povolte odemknutí notebooku Mi
- Přejít na aplikaci Mi Fit [Nainstalujte jej z Obchodu Play pokud jste poprvé]
- Klepněte na Profil
- Na další obrazovce pod Moje zařízení, klepněte na Mi Smart Band 4
- Přejděte dolů a vyhledejte požadovanou možnost Laboratoř. Klepnutím na něj otevřete
- Měli byste vidět tuto možnost Odemkněte Mi Notebook
- Ve výchozím nastavení by mělo být zakázáno. Klepněte na přepínač vedle toho to povolit.
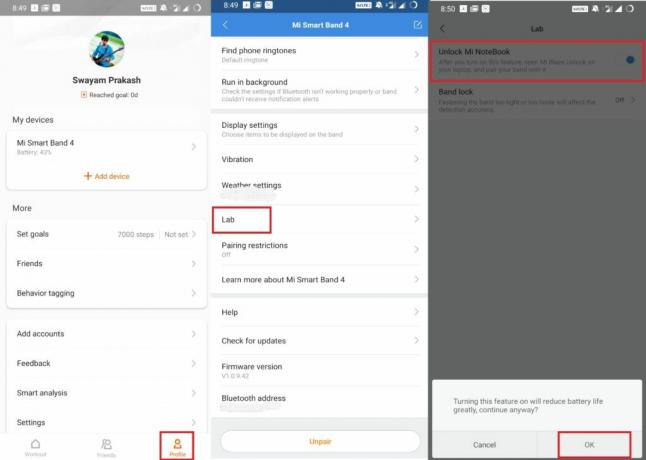
- Uvidíte vyskakovací okno s požadavkem na potvrzení akce, která vám připomene možnou spotřebu baterie.
- Klepněte na OK pokračovat.
Stahování aplikace Mi Blaze
- Otevřete notebook se systémem Windows [Průvodce je určen výhradně pro operační systém Windows]
- Přejděte do obchodu Microsoft Store
- Musíte si stáhnout Mi Blaze Unlock App.
- Existuje však zvrat. Tato aplikace již není pro indický region k dispozici. Vedle aplikace se tedy zobrazí nedostupná zpráva. Nebojte se Opravíme to.
- Přejít na Nastavení na svém notebooku.
- Klikněte na Čas a jazyk > přejít na Kraj
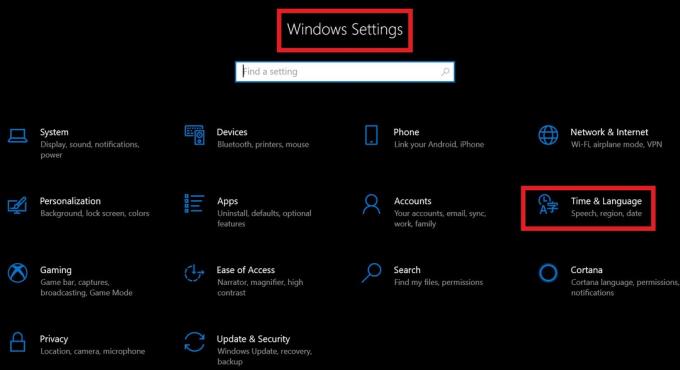
- Nyní musíte změňte svůj region na Čínu [Můj region je Indie, protože se nacházím v Indii. Změním tedy region z Indie na Čínu]

- V tomto okamžiku zavřete prohlížeč, pokud je otevřený. [Zavřete všechny spuštěné aplikace. Není však nutný restart]
- Obnovit na domovské obrazovce [nepovinné]
- Nyní klikněte na Zkratka Microsoft Store na hlavním panelu
- Vyhledejte Mi Blaze Unlock
- Zjistíte, že aplikace je nyní k dispozici ke stažení. Klikněte na Dostat
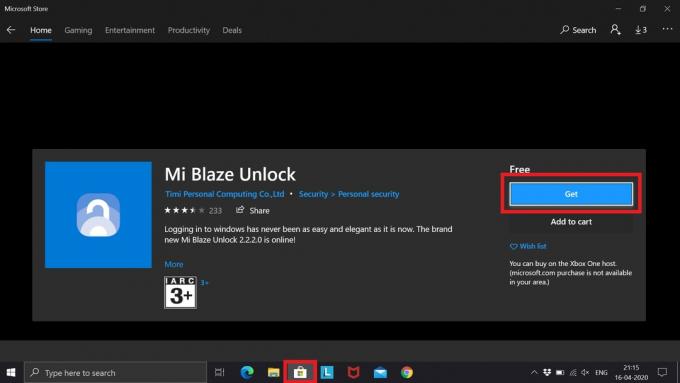
- Stáhněte si jej a nechte jej nainstalovat.
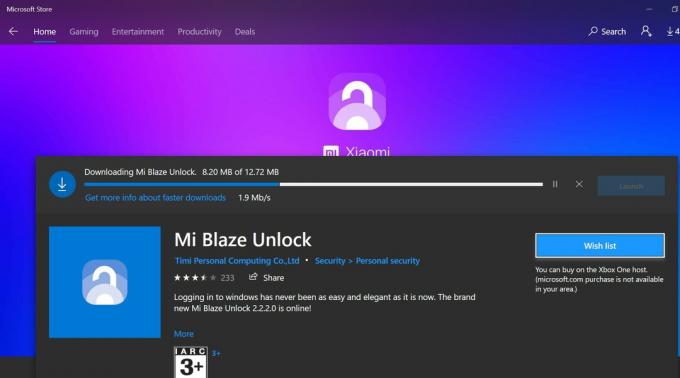
Poznámka
Po instalaci aplikace Mi Blaze Unlock můžete změnit oblast zpět na původní oblast. To neovlivní fungování aplikace.
Víš | Jak otevřít Editor registru Windows v systému Windows OS 7/8/10 a Vista
Nastavení PIN kódu
Jakmile Mi Blaze Unlock dokončí instalaci, uvidíte možnost Zahájení. Klikněte na to. Uvidíte úvodní obrazovku označující, že váš notebook lze připojit pouze k chytrým hodinkám. Bluetooth musí být aktivováno na obou zařízeních. A co je nejdůležitější, musíte si na notebooku nastavit PIN kód.
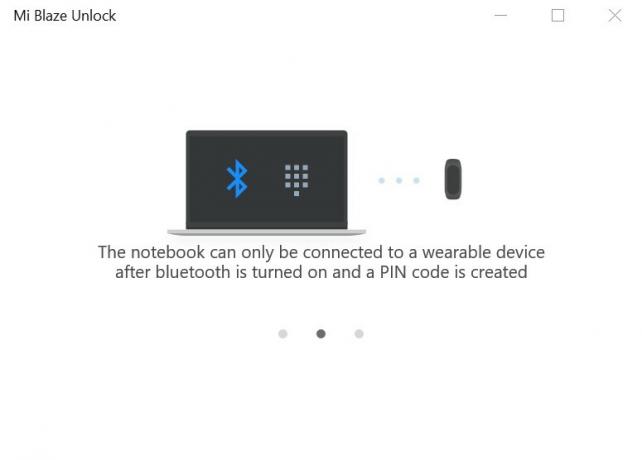
Po spárování a připojení stačí zůstat v blízkosti notebooku a mít na sobě Mi Band 4. Pak notebook odemknete stisknutím libovolné klávesy na klávesnici.
- Klepněte na Start
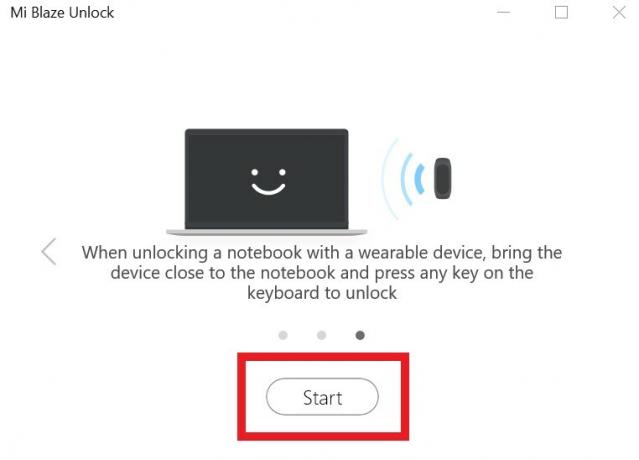
- Jít do Nastavení na svém notebooku
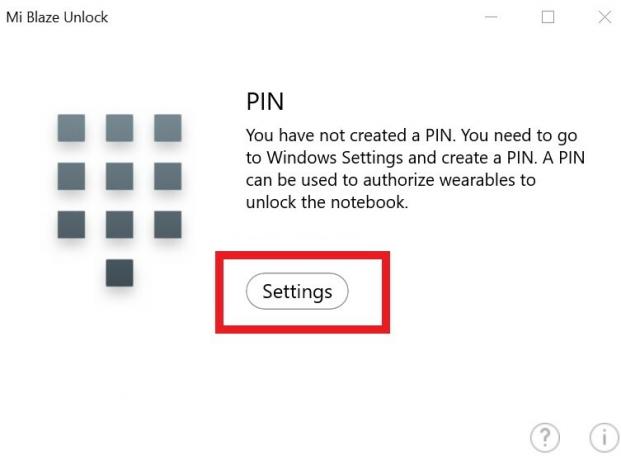
- Pod Účty > přejít na Možnosti přihlášení
- Vybrat Nastavte PIN
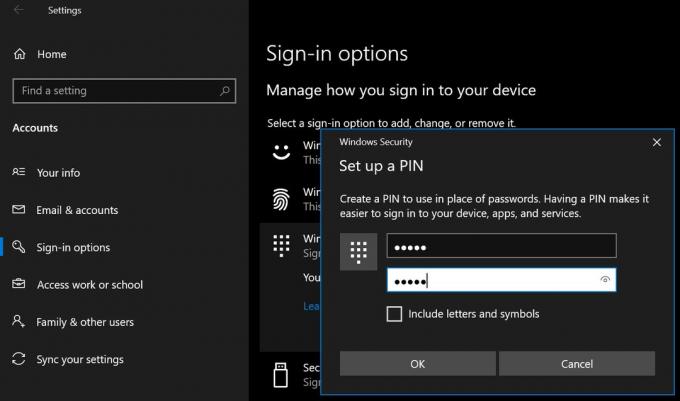
- PIN můžete nastavit, pouze pokud má váš notebook se systémem Windows bezpečnostní heslo.
- Vytvořte si heslo, pokud ho nemáte. Poté můžete vytvořit PIN.
Vytvoření hesla na notebooku Windows
V případě, že nevíte, jak vytvořit heslo pro váš notebook se systémem Windows. Postupujte podle tohoto rychlého tutoriálu.
- Jít do Nastavení > Účet
- Pak jděte na Možnosti přihlášení
- Vybrat Heslo
- Pokud nastavujete heslo poprvé, zobrazí se tlačítko Přidat.
- Poté musíte zadat své heslo [nezapomeňte nastavit silné heslo, které má alfanumerickou kombinaci]
- Znovu zadejte heslo
- Budete také muset napsat nápovědu k heslu, kterou můžete použít v případě zapomenutí, nebo hlavní heslo.
Zde je snímek obrazovky sekce Heslo z mého notebooku. Protože už mám heslo, místo Přidat, to se ukazuje Změna.
Spárování notebooku Windows s Mi Smart Band 4
- Jakmile dokončíte vytváření PIN kódu, budete automaticky přesměrováni na další obrazovku
- Ujistěte se, že je na notebooku i Mi pásmu povoleno Bluetooth.
- Klikněte na Pár
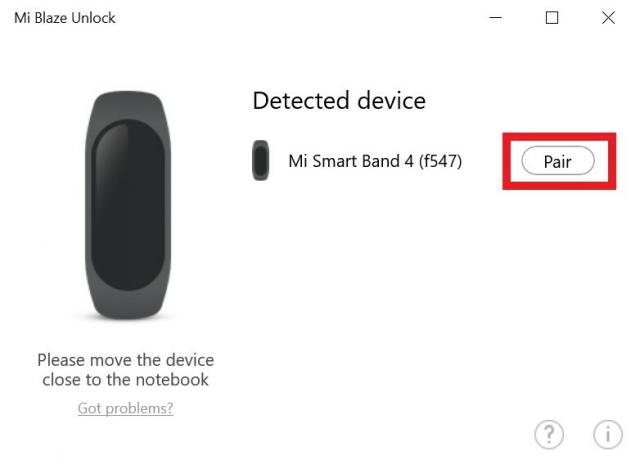
- Na hodinkách Smartwatch přijměte požadavek na spárování z notebooku.
- Dále uvidíte zprávu, která Mi Smart Band je nyní spárován
Poznámka
- Systém se uzamkne, když se spárované inteligentní pásmo Mi vzdálí od notebooku s Windows.
- Když je baterie notebooku téměř vybitá, tato funkce odemykání nebude fungovat.
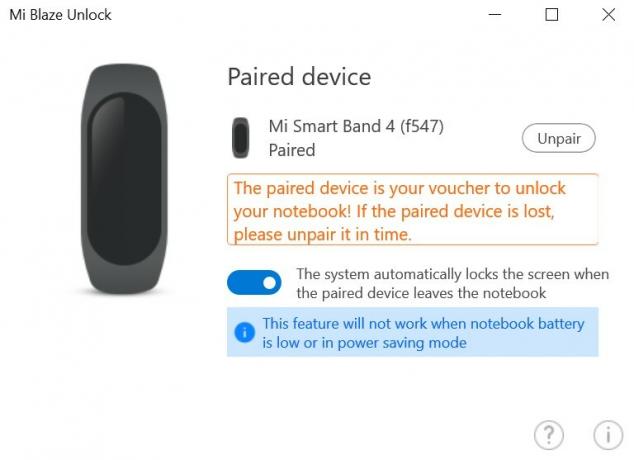
Možná se vám líbí | Řešení potíží s chybou Windows Media Player 0xc0000005
Jak zjistit, zda se notebook Windows odemyká nebo nepoužívá Mi Smart Band 4.?
Když odejdete od notebooku, uzamkne se sám. Až se vrátíte, stačí stisknout libovolnou klávesu na klávesnici, abyste ji odemkli a získali přístup zpět do svého systému. Je to tak jednoduché.
Zde je screenshot vyskakovacího okna s úspěšně odemknutou zprávou, které uvidíte, jakmile odemknete notebook Windows přes Mi Band 4.
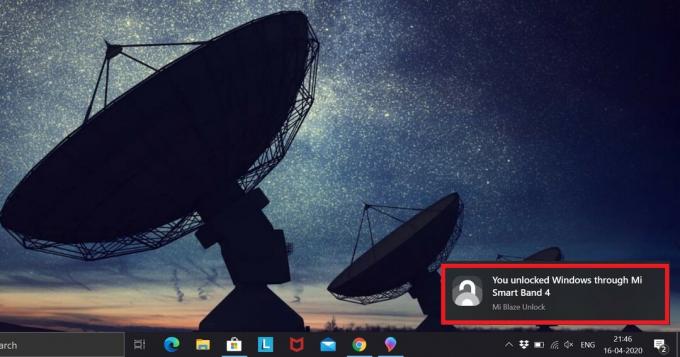
Doufám tedy, že tato příručka byla pro vás užitečná. Nezapomeňte postupovat přesně podle pokynů v příručce. Máte-li jakékoli pochybnosti, dejte mi vědět v sekci komentáře.
Podívejte se na Další průvodce OS Windows,
- Tento trik použijte k opravě chyby aplikace Windows 10 0xc00000FD
- Jak zrychlit operační systém Windows pro hraní her a lepší výkon
- Oprava MSVCP140.Dll chybí chyba v OS Windows
- Odstraňte problém s chybou aktualizace Windows 10 C8000266
Swayam je profesionální tech blogger s magisterským studiem počítačových aplikací a má také zkušenosti s vývojem systému Android. Je oddaným obdivovatelem Stock Android OS. Kromě technologických blogů miluje hraní, cestování a hraní / výuku kytary.

![Jak nainstalovat Stock ROM na Lmkj G700 [Firmware Flash File / Unbrick]](/f/5a2c2c524a0c412927af2e3e750a37b1.jpg?width=288&height=384)
![Snadná metoda pro rootování Alldocube iPlay 20 pomocí Magisk [není potřeba TWRP]](/f/9d7d4e8fe5c0b636eca66c6f6c674afc.jpg?width=288&height=384)
