Jak označit snímky obrazovky na iPhonu nebo iPadu?
Různé / / August 05, 2021
Je snadné to pochopit, pokud komunikujete s obrázkem přidávajícím anotaci. Pokud jste osobou, která vždy sdílí snímky obrazovky s anotací, musíte tuto funkci znát. V obchodě s aplikacemi Apple najdete tolik aplikací třetích stran, což vám umožní anotovat snímky obrazovky.
Vestavěný nástroj pro označování snímků obrazovky společnosti Apple funguje nejlépe, pokud rozumíte jeho fungování. Nemá smysl stahovat aplikace třetích stran a vytvářet nepořádek.
Nástroj Markup společnosti Apple funguje bezchybně na zařízeních iPhone a iPad. Pokud používáte zařízení Apple pro obchodní účely, je to nejlepší nástroj pro praktické použití. Někdy obrázky vyžadují přidání tvarů, textu, kresby a je jich tolik, aby to bylo zvýrazněno, aby to pochopilo. Dokumenty PDF můžete podepisovat, aniž byste si do zařízení Apple nainstalovali aplikaci třetí strany.
Dovolte mi, abych vás nasměroval na kroky pro přístup k nástroji pro označování na iPhonu nebo iPadu.
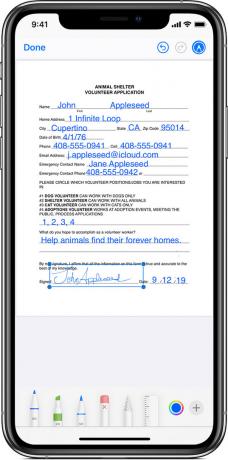
Jak označovat snímky obrazovky na iPhonu nebo iPadu
Je snadné označit snímky obrazovky pořízené na iPhonu nebo iPadu pomocí vestavěného nástroje pro úpravu fotografií v aplikaci Apple Photos. Po každém pořízení snímku obrazovky na vašem zařízení nemusíte jít do aplikace Fotky. Fotografie můžete také upravit klepnutím na tlačítko náhledu v levém dolním rohu obrazovky.
Tento nástroj lze použít dvěma způsoby. Pojďme se podívat na krátkou krátkou prohlídku porozumění fungování značkovacího nástroje.
- Otevřete aplikaci Fotografie na iPhonu nebo iPadu a otevřete snímek obrazovky, který chcete upravit.
- Klepněte na tlačítko „Upravit“ v pravém horním rohu obrazovky.
- Nyní klepněte na tlačítko se třemi tečkami v pravém horním rohu obrazovky a vyberte možnost „Označení“.
- Existuje spousta nástrojů, které uvidíte na konci obrazovky k anotaci snímku obrazovky. Zleva doprava máte pero, značku, tužku a gumu pro přidávání a odebírání výkresů.
- Vedle gumy máte nástroj laso, který vám umožňuje vybrat kresby a pohybovat se po obrazovkách.
- Vedle nástroje laso je k dispozici nástroj pravítka. Nástroj Pravítko vám pomůže nakreslit přímku.
- Vedle pravítka jsou k dispozici barevné palety sloužící k výběru barvy vašeho výkresu.
- Můžete také přidat tvary, text a dokonce i podpis klepnutím na ikonu „+“ vedle barevných palet.
- Pokud chcete vrátit zpět jakoukoli akci, můžete ji vrátit zpět klepnutím na tlačítko „Zpět“ v horní části obrazovky. Po dokončení úprav musíte klepnout na tlačítko „Hotovo“.
- Opětovným klepnutím na tlačítko Hotovo uložíte upravený snímek obrazovky.
Jakmile uložíte upravený snímek obrazovky, přepíše se původní soubor. S tím si nedělejte starosti, protože můžete také odstranit všechny své úpravy. Přejděte do nabídky úprav a klepnutím na tlačítko „vrátit“ akci odeberte.
V značkovacím nástroji můžete spolu s tvary přidat podpis a uložit jej pro budoucí použití.
Rychlá cesta k označování snímků obrazovky na iPhonu nebo iPadu
Situace nastává, když potřebujeme rychle pořídit snímek obrazovky a označit jej. Můžete to udělat také pořízením snímku obrazovky a úpravou klepnutím na ikonu náhledu.
Musíte pořídit nový snímek obrazovky jako obvykle a klepnout na možnost miniatury „Náhled“ v rohu obrazovky. Jakmile uvidíte náhled snímku obrazovky, dostanete se do krátkého okna, kde můžete snímek obrazovky anotovat, než jej trvale uložíte na své fotografie. Pokud otevřete album fotografií, zobrazí se úvodní upravený obrázek.
Tato funkce rychlé úpravy je tím, čím se liší od jakékoli aplikace třetí strany dostupné v obchodě Apple App Store.
Pokud nechcete používat vestavěný značkovací nástroj, jsou v obchodě s aplikacemi k dispozici aplikace třetích stran, jako jsou anotace, prohlížeč PDF, Liquidtext, skitch atd. Poskytuje lepší flexibilitu a více funkcí k použití.
Jak používáte tento značkovací nástroj k anotaci snímků obrazovky? Jaké klíčové vlastnosti těchto značkovacích nástrojů se vám hodně líbí? Které aplikace třetích stran dáváte přednost anotaci snímků obrazovky?
Sdělte nám všechny své zkušenosti, myšlenky a preference v poli pro komentář níže. Rádi bychom to od vás slyšeli.
Nirav je člověk, který rád ví o nejnovějších technologiích a nových produktech. Může vám poskytnout podrobné informace o technologii a produktech. Kromě toho rád čte knihy a navštěvuje nová místa.



