Jak přidat listy Google na SharePoint [Průvodce]
Různé / / August 05, 2021
V dnešní době jsou aplikace pro správu obsahu mezi uživateli populární. A proč ne.? Každý chce své soubory, data a informace organizovat co nejorganizovanějším způsobem. SharePoint, což je nabídka společnosti Microsoft, je jednou z předních aplikací pro organizaci dokumentů, které lidé raději používají. Není však kompatibilní s aplikacemi Google. To ale neznamená, že je nemožné přidávat soubory z G-suite do Sharepointu. V této příručce jsem diskutoval o tom, jak na to přidat Tabulky Google na SharePoint.
Existuje snadné řešení tohoto problému. Jednoduše si musíme stáhnout tabulku Google, převést ji do kompatibilního formátu souboru a nahrát na SharePoint. Postavil jsem kroky s ilustracemi. To vám pomůže lépe porozumět. Pojďme se ponořit do průvodce.
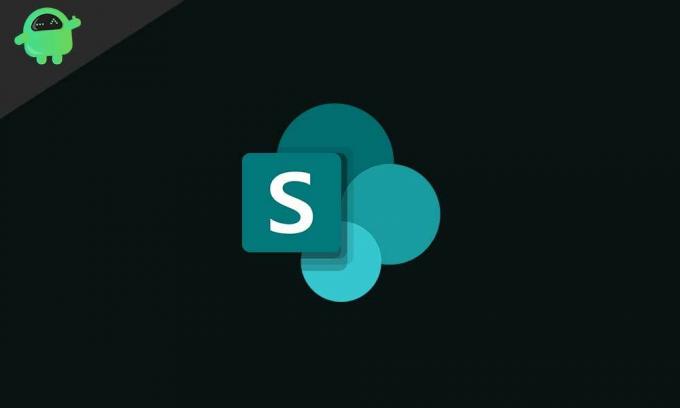
Příbuzný | Jak vymazat naposledy zobrazenou historii v aplikaci Wish
Přidejte Tabulky Google na SharePoint
Pojďme si projít jednotlivé kroky.
Stáhněte si tabulku Google
Cílem je převést formát souboru tabulky Google na MS Excel. Protože je Excel nativní aplikací Microsoftu, je soubor pod touto příponou kompatibilní se SharePointem.
- Otevřete prohlížeč Chrome
- Klikněte na Aplikace na levé straně domovské stránky prohlížeče
- Poté klikněte na Disk Google

- Přejděte na Tabulku Google, kterou chcete stáhnout
-
Klikněte pravým tlačítkem myši na listu> vyberte Stažení

Tabulka Google se automaticky převede do formátu XLSX, což znamená, že je nyní souborem MS-Excel.
Spropitné
Při stahování více souborů je lepší je seskupit do složky a poté je stáhnout.
Víš | Jak resetovat počítač pomocí možnosti stahování do cloudu Windows 10
Nahrajte soubor na SharePoint
Nyní nahrajeme soubor, který jsme stáhli a převedli výše, na SharePoint.
- Spusťte prohlížeč
- Otevřete SharePoint
- Klepněte na Dokumenty > nahrát
- Vyhledejte svůj List Google (nyní list Excel s příponou XLSX) a nahrajte jej.
U více souborů můžete použít starý dobrý trik, kdy stisknete Ctrl a poté vyberete každý soubor kliknutím levým tlačítkem myši. Alternativně Sharepoint také podporuje metodu drag-and-drop. Zkuste to tak, pokud chcete.
Zapamatovat si
Nejen List Google, ale můžete také použít stejný proces k převodu souborů Google Doc, Prezentací atd. a poté je nahrát na SharePoint. Soubor Doc se převede na soubor MS-Word a soubor Prezentace se převede na MS Powerpoint.
To je vše o tom, jak přidat Google Sheet do Microsoft Sharepoint. Je to tak jednoduché. Vyzkoušejte to a sdílejte své názory v sekci komentáře níže.
Přečtěte si další,
- Nelze odebrat tiskárnu v systému Windows 10: Jak opravit
- Jak zálohovat a obnovovat připnuté aplikace na hlavním panelu v operačním systému Windows
Swayam je profesionální tech blogger s magisterským studiem počítačových aplikací a má také zkušenosti s vývojem systému Android. Je horlivým obdivovatelem Stock Android OS. Kromě technologických blogů miluje hraní, cestování a hraní / výuku kytary.
![Jak přidat listy Google na SharePoint [Průvodce]](/uploads/acceptor/source/93/a9de3cd6-c029-40db-ae9a-5af22db16c6e_200x200__1_.png)


