Jak opravit chybový kód Netflix F7053 1803 v prohlížeči Chrome nebo Mozilla Firefox
Různé / / August 05, 2021
V tomto tutoriálu vám ukážeme kroky k opravě chybového kódu Netflix F7053 1803 v prohlížeči Chrome i Firefox. I když byla aplikace sama mezi nejoblíbenějšími poskytovateli služeb OTT, ale během nedávného uzamčení její využití zaznamenalo obrovský růst. Samotný Netflix nezanechal kameny na kameni v úspěchu s vydáním nových epizod a seriálů. Tyto nabídky od Netflixu byste si však mohli užít, pouze pokud fungují dobře a dobře. Bohužel se to nezdá být nyní.
Jen málo z nich vidí, jak se uvítalo několik uživatelů s chybovým kódem Netflix F7053 1803. Obvykle se to stane, když se chystají získat přístup ke svým oblíbeným programům. Kromě toho se neomezuje pouze na jeden prohlížeč. Uživatelé v prohlížečích Chrome a Firefox jsou svědky této chyby. Chcete-li tento problém vyřešit, postupujte podle pokynů uvedených v této příručce. Podíváme se také na důvod, proč se tato chyba děje, a na její potenciální opravy. Takže bez dalších okolků začneme.

Obsah
-
1 Opravte chybový kód Netflix F7053 1803 v prohlížeči Chrome nebo Mozilla Firefox
- 1.1 Zakázat soukromé / anonymní prohlížení
- 1.2 Aktualizujte svůj prohlížeč
- 1.3 Povolit soubory cookie
- 1.4 Vymažte soubory cookie Netflix
- 1.5 Obnovit prohlížeč
- 1.6 Vyzkoušejte aplikaci Netflix
Opravte chybový kód Netflix F7053 1803 v prohlížeči Chrome nebo Mozilla Firefox
Výše uvedená chyba může být výsledkem několika důvodů. Za prvé to může být proto, že soubory cookie mohou být poškozené nebo mohou být úplně deaktivovány. Uvedenou chybu může také vnést použití staré verze prohlížeče. Pro některé se navíc zdá, že příčinou tohoto problému je procházení v anonymním nebo soukromém režimu. Podobně, pokud jsou data mezipaměti poškozená, může se zobrazit tato chyba. V této poznámce jsou uvedeny opravy všech výše uvedených problémů. Následujte.
Zakázat soukromé / anonymní prohlížení
Chrome i Firefox poskytují tuto možnost procházení v soukromém režimu, což zajišťuje, že se ve vašem počítači neukládají soubory cookie, mezipaměť a historie. Zdá se však, že procházení v tomto skrytém režimu také způsobuje problém nebo dva. Pokud tedy dáváte přednost procházení Netflixu v tomto režimu, doporučujeme vám, abyste tento postup okamžitě zastavili. Bude mnohem lepší, když budete streamovat Netflix v normálním režimu.
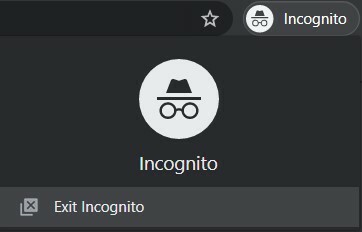
Chcete-li zavřít soukromé procházení v prohlížeči Firefox nebo anonymním režimu v prohlížeči Chrome, zavřete uvedené okno. Nyní znovu spusťte prohlížeč v jeho normální podobě a přejděte na web Netflix. Zkontrolujte, zda je chybový kód Netflix F7053 1803 opraven nebo ne. Pokud ne, postupujte podle další opravy uvedené níže.
Aktualizujte svůj prohlížeč
Starý nebo zastaralý prohlížeč je obvykle příčinou mnoha problémů. Proto se vždy doporučuje udržovat váš prohlížeč aktuální. Ačkoli možná nebudete svědky přidávání nových funkcí, přinášejí s každou z těchto aktualizací stabilitu a opravy chyb. V této poznámce aktualizujete prohlížeč Firefox kliknutím na ikonu tří přetečení umístěnou vpravo nahoře. Poté vyberte Nápověda a poté O Firefoxu. Ukáže vám, zda čeká na aktualizaci. V takovém případě si ihned stáhněte a nainstalujte aktualizaci.
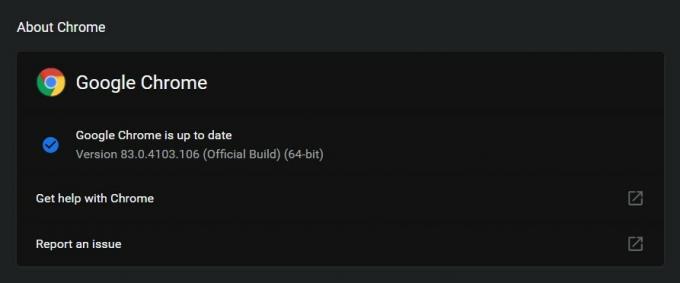
Podobně v prohlížeči Chrome klikněte na ikonu přetečení a vyberte Nápověda> O Google Chrome. Nebo můžete také vstoupit chrome: // nastavení / nápověda v adresním řádku. Prohlížeč poté zkontroluje aktualizace a pokud je k dispozici, bude vás informovat o stažení. Nainstalujte jej a ihned použijte a restartujte prohlížeč. Zjistěte, zda chybový kód Netflix F7053 1803 stále existuje nebo není.
Povolit soubory cookie
Pokud jsou soubory cookie ve vašem prohlížeči deaktivovány, může to způsobit chybu nebo dvě. Pokud jde o Netflix, může se stát, že se vůbec nespustí. Ačkoli soubory cookie ve výchozím nastavení nejsou deaktivovány, vždy existuje šance na výjimku nebo dvě. Podívejte se tedy na níže uvedené části a zkontrolujte, zda jsou soubory cookie povoleny nebo ne, pokud ne, pak je ihned povolte.
V prohlížeči Chrome

- Pokud jde o Chrome, klikněte na tři svislé tečky a v nabídce vyberte Nastavení.
- Přejděte na kartu Ochrana osobních údajů a zabezpečení a klikněte na Nastavení webu.
- Poté klikněte na soubory cookie a data stránek. Existuje další způsob výuky uvedené obrazovky. Jednoduše zkopírujte a vložte chrome: // nastavení / obsah / cookies v omniboxu a stiskněte Enter.
- Ujistěte se, že Povolit webům ukládat a číst data souborů cookie (doporučeno) přepínač je povolen.
- Pokud ne, udělejte to hned a restartujte prohlížeč. Přejděte na Netflix a zjistěte, zda tam chyba je, nebo ne.
Ve Firefoxu
- Klikněte na ikonu přetečení (tři svislé tečky) umístěnou vpravo nahoře.
- V zobrazené nabídce vyberte Možnosti.
- Nyní přejděte do části Ochrana osobních údajů a zabezpečení a přejděte na historii.
- Vyberte Firefox, pamatuje si vaši historii a restartuje prohlížeč. Zkontrolujte, zda byl opraven chybový kód Netflix F7053 1803.
Vymažte soubory cookie Netflix
Chcete-li tento problém vyřešit, měli byste také zvážit vymazání souborů cookie Netflix. Naštěstí kroky, které je třeba udělat, nevyžadují žádné úsilí jako takové. Jen jděte do netflix.com/clearcookies z vašeho prohlížeče a automaticky vymaže všechny cookies a odhlásí vás z vašeho účtu. Stačí se znovu přihlásit a zkontrolovat chybový kód Netflix F7053 1803. Mělo by to fungovat v Chrome i Firefoxu, napříč Windows a Mac.
Obnovit prohlížeč
Firefox také nabízí možnost obnovit prohlížeč. Spíše než obnovení, zvažte to spíše v duchu obnovení do výchozího stavu. Ačkoli by nevymazal žádná uložená hesla, ale vymaže všechny dočasné soubory, soubory cookie a mezipaměť. Takto by se to dalo udělat:
Firefox
- Spusťte prohlížeč a klikněte na nabídku hamburgerů. V rozevírací nabídce vyberte možnost Nápověda a poté informace o řešení potíží
- Nyní pod Sekce Informace o řešení potíží, klikněte na Tlačítko Obnovit Firefox.

- Poté se zobrazí vyskakovací okno s potvrzením, klepněte na Obnovte Firefox.

- Proces může nějakou dobu trvat. Jakmile to uděláte, budete si muset vybrat buď Obnovte všechna okna a karty nebo Obnovte pouze ty, které chcete, na základě vašich preferencí.
Chrome

- Pokud jde o prohlížeč Chrome, není možné jej aktualizovat. Stále však můžete vymazat soubory cookie a mezipaměť a zkusit vyřešit uvedený problém. Chcete-li tak učinit, klikněte na ikonu přetečení umístěnou vpravo nahoře a vyberte Nastavení.
- Pak přejděte na Ochrana osobních údajů a zabezpečení a klikněte na Vymazat údaje o procházení. Vyberte soubory cookie a další data stránek, obrázky a soubory v mezipaměti a historii procházení (volitelné).
- Po dokončení restartujte prohlížeč, přejděte na web Netflix a zkuste získat přístup k obsahu. Zjistěte, zda je chybový kód Netflix F7053 1803 opraven nebo ne. pokud ne, můžete vyzkoušet ještě jednu věc.
Vyzkoušejte aplikaci Netflix
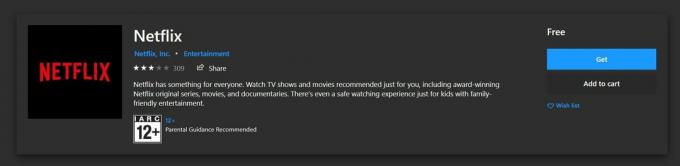
Pokud se žádnému z výše uvedených tipů nepodařilo problém vyřešit, měli byste se zbavit webu Netflix a raději vyzkoušet jeho aplikaci UWP. To samé si můžete stáhnout z Microsoft Storu. Pro přístup do obchodu otevřete pomocí klávesových zkratek Windows + R dialogové okno Spustit a poté zadejte ms-windows-store: // home. Klikněte na OK a otevře se obchod s aplikacemi. Vyhledejte Netflix a stáhněte si jej. zkuste získat přístup k požadovanému obsahu z této aplikace a výše uvedené chyby byste již neměli vidět.
Tímto tedy uzavíráme průvodce, jak opravit chybový kód Netflix F7053 1803. Sdílili jsme různé metody k nápravě této chyby, z nichž každá by měla ve vašem případě fungovat. Dejte nám vědět v komentářích, které to dokázaly opravit. V této poznámce byste se měli podívat také na naše Tipy a triky pro iPhone, Tipy a triky pro PC, a Tipy a triky pro Android sekce.


![Snadná metoda pro rootování BQ Mobile 7038G Light Plus pomocí Magisk [není potřeba TWRP]](/f/a4757b1898abf01d4b9d9d728023cb3e.jpg?width=288&height=384)
