Dokumenty Google: Jak přidat obrázek nad jiný obrázek
Různé / / August 05, 2021
K vytváření obrázků a dokumentů obvykle používáme MS Word nebo Google Slides. Hlavním důvodem je, že tyto aplikace nabízejí větší flexibilitu při používání více obrázků a více funkcí pro úpravy. Na druhou stranu si lidé na platformách, jako je Google Doc, často myslí, že nemohou přidat obrázek přes jiný obrázek. Dokonce si myslí, že nemohou překrývat text nebo jej upravovat nad obrázkem v Dokumentu Google.
Ale v této příručce vám řeknu několik vylepšení, která vám pomohou překrývat a přidat jeden obrázek na jiný. Tyto funkce jsou k dispozici v Dokumentech Google. Většina lidí používá online úložiště pouze ke sdílení nebo ukládání svého obsahu. Pokud však chcete upravit soubory se slovy (GDOC), budou vám tyto metody užitečné. Naučíme se, jak používat Kreslení v Dokumentech Google a funkci zalamování textu.

Jak přidat obrázek na jiný obrázek v Google Doc
Nejprve se podívejme na funkci Kreslení.
Výkres
- Otevřete dokument na Google Doc
- Na panelu nabídek klikněte na Vložit > poté klikněte Výkres > Nový

- Otevře se panel kreslení.
- Chcete-li přidat počáteční obrázek, klikněte na ikonu obrázku, která se zobrazí nad částí kreslení.
- Pokud chcete přidat text na první obrázek, můžete kliknout na ikonu Text pomocí T napsáno na něm.
- Zde jsem nahrál původní obrázek a použil textovou funkci k přidání textu. Také jsem změnil styl a velikost písma.

- V opačném případě, pokud si přejete překrýt nový obrázek s prvním obrázkem, klikněte znovu na ikonu obrázku
- Přidejte druhý obrázek procházením z počítače a poté jej upravte. Viz snímek obrazovky níže.
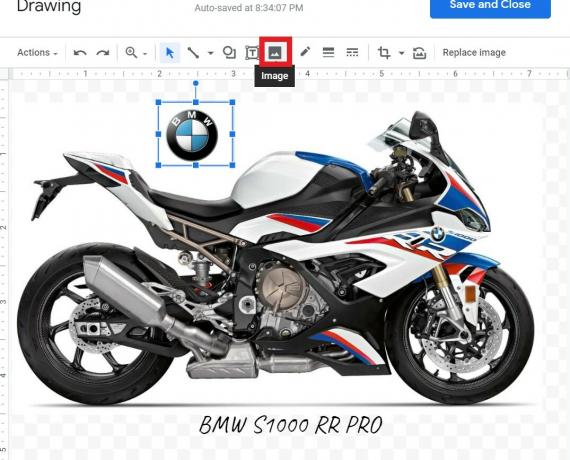
- Po dokončení úprav můžete kliknout Uložit a zavřít.
Překrývající se obrázky s obtékáním textu
Zde je další metoda, kterou lze celkem snadno udělat jako předchozí. Zde budeme překrývat pouze obrázky. Ponecháme jeden primární obrázek, na který umístíme druhý obrázek.
- Otevřete nový soubor Dokumentů Google
- Na Jídelní lístek bar jít do Vložit a přímo vložte první obrázek. Krok opakujte ještě jednou a přidejte druhý obrázek.

- Vyberte první obrázek. Jakmile se zvýrazní, bude pod ním k dispozici malý panel.
- Na tomto panelu klikněte na ikonu 3-tečka ikona > vyberte Všechny možnosti obrázku

- Pod tímto výběrem Obtékání textu
- Nyní byste měli vidět nabídka okraje pod obrázkem. Vyberte a nastavte na 0 (nula).
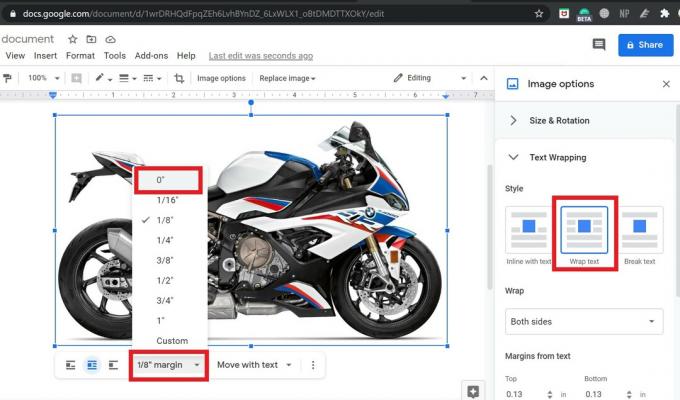
- Nyní vyberte a zvýrazněte druhý obrázek a opakujte výše uvedené tři kroky pro to.
- Chcete-li nyní překrýt a přidat druhý obrázek k prvnímu, jednoduše jej přetáhněte přes první.
Takže, to je ono, lidi. Jedná se o dva nejjednodušší způsoby, jak přidat obrázek přes jiný obrázek nebo přidat libovolný text v Dokumentech Google. Vyzkoušejte to a v sekci komentářů mi dejte vědět, pokud máte nějaké dotazy.
Číst dále,
- Jak převést soubor DOCX do formátu GDOC
- Různé metody k deaktivaci upozornění na počasí na jakémkoli zařízení Android
Swayam je profesionální technologický blogger s magisterským studiem počítačových aplikací a má také zkušenosti s vývojem systému Android. Je horlivým obdivovatelem Stock Android OS. Kromě technologických blogů miluje hraní, cestování a hraní / výuku kytary.



