Genymotion Emulator: Spouštění aplikací pro Android ve Windows 10
Různé / / August 05, 2021
Pokud chcete instalovat a spouštět aplikace pro Android na počítačích s Windows 10, pak je Genymotion Emulator tím správným směrem. Genymotion však není přímé instalační médium. Musíte nastavit virtuální prostředí a nainstalovat emulaci samostatně. O tom později.
Genymotion je emulátor Android založený na virtuální schránce. Řekněme, že rádi hrajete špičkové 3D grafické hry, které vyžadují více než 2 GB paměti RAM. Genymotion vám je pak umožní hrát na větším displeji se skvělým výkonem. Pojďme se tedy podívat, jak můžete spouštět aplikace ve Windows 10 pomocí emulátoru Genymotion.
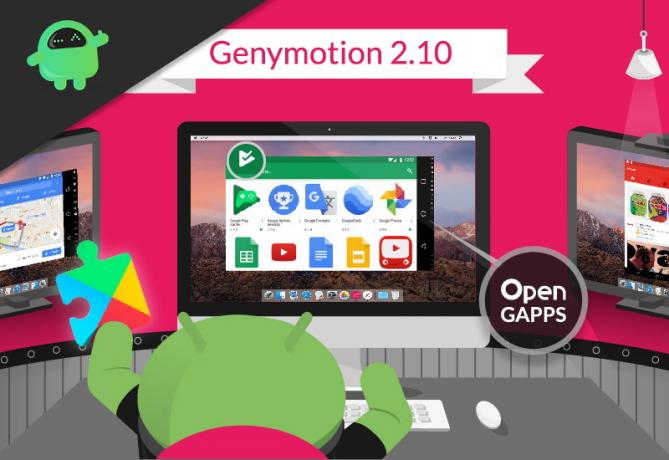
Obsah
-
1 Genymotion Emulator - Spouštění aplikací pro Android v průvodci Windows 10
- 1.1 Krok 1: Stáhněte a nainstalujte emulátor Genymotion
- 1.2 Krok 2: Instalace Virtual Boxu
- 1.3 Krok 3: Aktivace Genymotion
- 1.4 Krok 4: Instalace virtuálních zařízení do Genymotion
- 1.5 Krok 5: Spusťte aplikace pro Android ve Windows 10
- 2 Závěr
Genymotion Emulator - Spouštění aplikací pro Android v průvodci Windows 10
Chcete-li nainstalovat Genymotion, musíte nejprve vytvořit samostatné emulační prostředí ve virtuální schránce. Proces je velmi snadný a pro vaše pohodlí jsme vytvořili 5krokový návod.
Krok 1: Stáhněte a nainstalujte emulátor Genymotion
1) Pro použití v Genymotion Emulator ve vašem PC musíte nainstalovat virtuální schránku spolu s ní. Software virtuální skříně si tedy můžete stáhnout samostatně, nebo si jej můžete stáhnout spolu s Genymotion Emulator z jeho stránky ke stažení.
Můžete zde také vidět minimální systémové požadavky. Navrhoval bych však, abyste měli alespoň 8 GB RAM, abyste mohli věci perfektně fungovat.
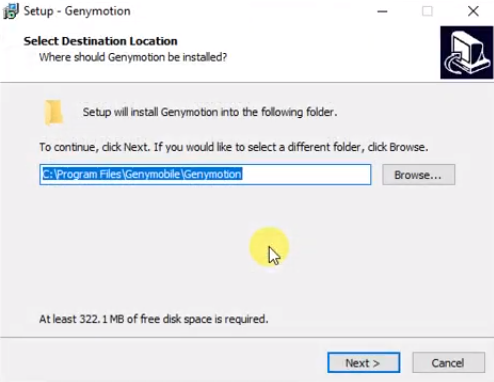
2) Po stažení klikněte na instalační soubor. Během instalace vyberte požadovaný jazyk. Poté vás požádá, abyste vybrali cestu ke složce, ujistěte se, že máte k instalaci alespoň 315 MB volného místa na disku.
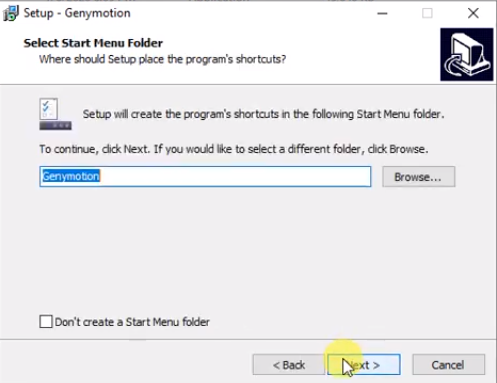
3) Budete mít také možnost vytvořit si libovolnou složku nabídky Start. Omezí aplikaci tak, aby nedocházelo ke konfliktu s jinými funkcemi vašeho počítače. Poté klikněte na tlačítko Další a počkejte, než se instalace nainstaluje.
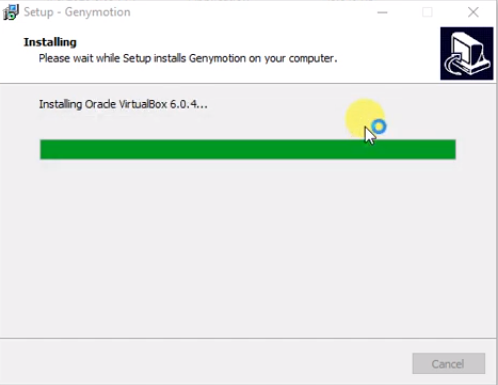
4) Po dokončení instalace Genymotion se automaticky spustí instalace virtuálního pole.
Krok 2: Instalace Virtual Boxu
1) Klepnutím na tlačítko Další zahájíte instalaci virtuálního pole.
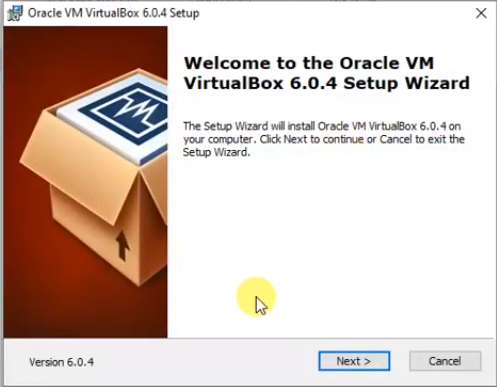
2) Poté se zobrazí instalační nastavení Virtual Box. Nainstaluje některé internetové komponenty.
Pokračujte kliknutím na tlačítko Další. Získáte stejné možnosti jako výše, jako je výběr disku, vytvoření spouštěcí ikony a zástupce, stačí pokračovat odtud.
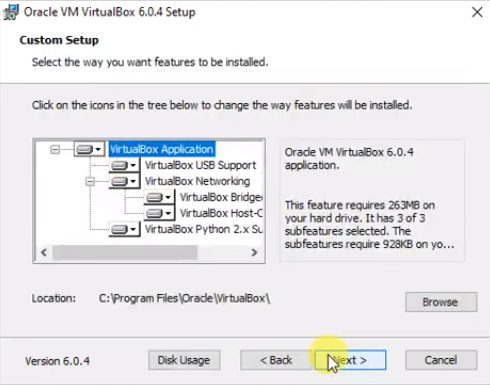
3) Pokud se zobrazí upozornění na omezení sítě, jednoduše jej ignorujte a klikněte na „Ano“. Nyní se virtuální pole nainstaluje. Počkejte, až se instalace dokončí.

4) Pokračujte kliknutím na „Dokončit“. Poté spusťte Genymotion a postupujte podle pokynů dále.
Krok 3: Aktivace Genymotion
1) Když otevřete aplikaci Genymotion, budete si tam muset vytvořit účet, abyste mohli pokračovat. Pokud již účet máte, přihlaste se odtud nebo si účet vytvořte.
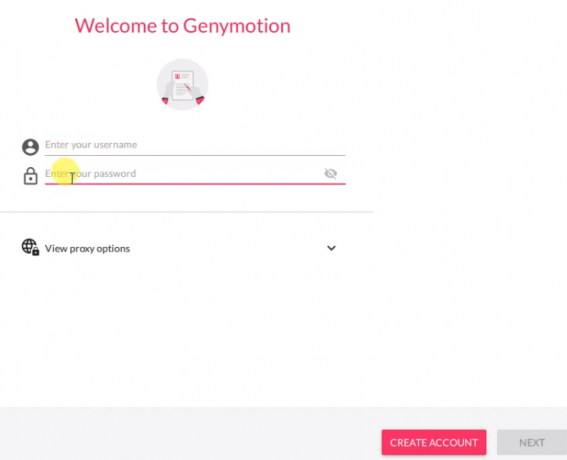
2) Při vytváření účtu nezapomeňte vybrat možnost „Genymotion pro osobní použití / hraní her“. V posledním kroku stačí souhlasit s licenční smlouvou s koncovým uživatelem.

Poté budete na panelu Genymotion.
Krok 4: Instalace virtuálních zařízení do Genymotion
1) Funkce Genymotion jsou tak snadné. Chcete-li nainstalovat virtuální zařízení a spustit emulátor, stačí kliknout na ikonu „+“. V počítači můžete používat více virtuálních zařízení podle množství paměti RAM, kterou máte.
2) Zobrazí se seznam několika virtuálních zařízení s jejich konfigurací a můžete si vybrat kterékoli z nich.
Můžete také vyzkoušet možnost „vlastní telefon“, pomocí které můžete zařízení nastavit podle sebe.
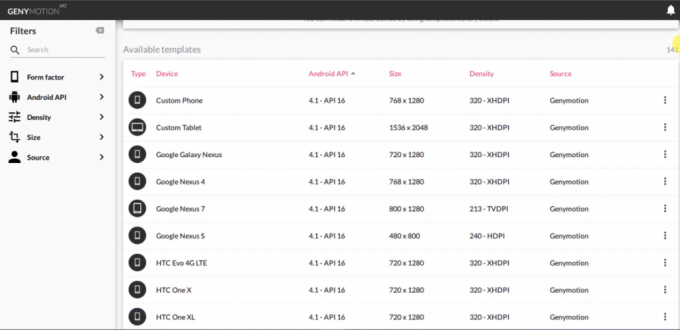
3) Po výběru zařízení se otevře nové okno, kde můžete změnit konfiguraci svých zařízení, jako je RAM nebo verze systému Android. Doporučil bych alespoň 3 GB RAM, aby to fungovalo perfektně.

4) Klikněte na možnost Instalovat a zahájí se instalace zařízení. Může to chvíli trvat podle velikosti zařízení. Po instalaci jej můžete odtud přímo spustit.
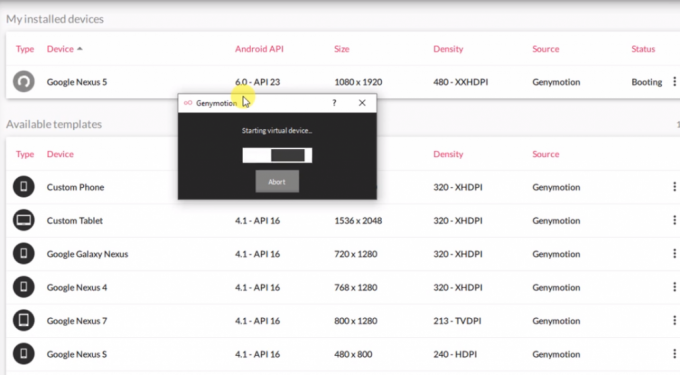
5) Chcete-li zavést systém, stačí kliknout na tři tečky pod kartou stavu. Poté se spustí bootování a může to chvíli trvat během prvního bootování.
Krok 5: Spusťte aplikace pro Android ve Windows 10
1) Když zařízení otevřete, budete ve zcela novém prostředí Androidu. Některé aplikace tam budou předinstalovány a můžete je použít pro jednoduché úkoly.

2) Chcete-li nainstalovat libovolnou aplikaci, otevřete prohlížeč a vyhledejte ji. Získáte několik webů ke stažení, ze kterých si můžete stáhnout a nainstalovat aplikace pro Android.
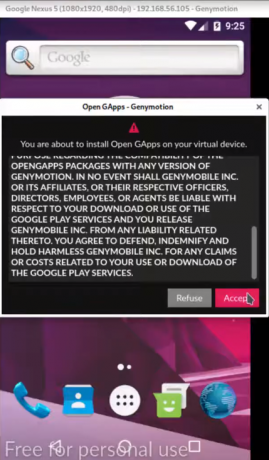
3) Ale každá další aplikace nemusí být na internetu k dispozici. Musíte si tedy nainstalovat Playstore. Chcete-li používat obchod Play, musíte do zařízení nainstalovat GApps. Můžete k němu přistupovat prostřednictvím pravého hlavního panelu.
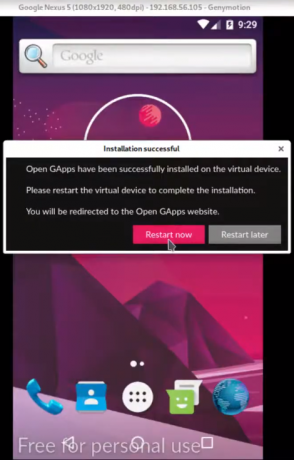
4) Když je nainstalován obchod Play, vyzve k restartování virtuálního zařízení. Automaticky se znovu spustí.

5) Nyní si můžete stáhnout libovolnou aplikaci přímo z obchodu Play. Ale ujistěte se, že pokud chcete použít jakoukoli špičkovou aplikaci nebo hru, stačí během konfigurace vašeho zařízení zvolit vyšší verzi systému Android a více paměti RAM.
Závěr
Genymotion je jedním z nejlepších emulátorů, které můžete použít na svém PC k hraní her pro Android. Poskytuje několik možností, jako jsou joysticky, akcelerometr a další ovládací prvky, které podporují pokročilé technologické funkce. Tento emulátor je také lepší než ostatní, pokud jde o rychlost. Jeho hladkost usnadňuje multitasking.
Výběr redakce:
- Dokumenty Google: Jak přidat obrázek nad jiný obrázek
- macOS Big Sur: Funkce a seznam podporovaných notebooků / počítačů Mac
- Stáhněte si emulátor iOS pro Windows - PC a notebook
- Emulátor Citra 3DS pro Android je oficiálně vydán
- 10 nejlepších emulátorů Nintendo 3DS pro Android
Rahul je student výpočetní techniky s velkým zájmem o oblast technologií a kryptoměn. Většinu času tráví buď psaním, posloucháním hudby nebo cestováním po neviděných místech. Věří, že čokoláda je řešením všech jeho problémů. Život se stává a káva pomáhá.



