Jak optimalizovat Windows PC pro rychlejší připojení k internetu
Různé / / August 05, 2021
Dnes si promluvme o několika zajímavých vylepšeních, které zajistí vyšší rychlost internetu na vašem PC. Lidé obvykle obviňují pomalé připojení k internetu, když se jejich stánky se stahováním nebo weby nenačtou. Netuší, že existují určité aspekty, které mohou ovládat a zvyšovat rychlost sítě. Samozřejmě nemusíte dosáhnout nejlepší možné maximální rychlosti. Vždy však můžete svůj počítač a jeho úkol optimalizovat, abyste dosáhli vyšší rychlosti.
V této příručce jsem zmínil několik jednoduchých metod, které můžete použít k dosažení vyšší rychlosti internetu v počítači. V této příručce jsem hovořil o Windows PC. Můžete spravovat své torrentové soubory, spravovat využití šířky pásma svých aplikací. To pomůže optimalizovat rychlost internetu na vašem PC. Můžete také vyladit server DNS a pokusit se o přístup k webovým portálům prostřednictvím jiného serveru DNS, než je ISP. Pojďme si o tom vše podrobně promluvit.

Příbuzný | Nejlepší tipy pro zvýšení rychlosti internetu v domácí a kancelářské WiFi síti
Obsah
-
1 Jak dosáhnout vyšší rychlosti internetu na počítači se systémem Windows
- 1.1 Spravujte své torrentové soubory
- 1.2 Zkuste použít alternativní server DNS
- 1.3 Nepoužívejte programy, které využívají velké množství dat
- 1.4 Pokuste se omezit využití šířky pásma aplikací
- 1.5 Zakažte funkci sdílení sdílení Peer-to-Peer v operačním systému Windows
- 1.6 Spravujte další zařízení v síti a konzistentně rychlejší internet
- 1.7 Streamujte v nižším rozlišení namísto 4K a získejte rychlejší rychlost internetu
Jak dosáhnout vyšší rychlosti internetu na počítači se systémem Windows
Spravujte své torrentové soubory
Pokud ke stahování souborů torrentu používáte aplikace Torrent, ujistěte se, že si nestahujete spoustu souborů najednou. To zpomalí celkové používání internetu na vašem PC. Provádějte stahování po jednom souboru. Také můžete nastavit konkrétní soubor torrentu tak, aby spotřebovával menší šířku pásma.
A co je nejdůležitější, dávejte pozor, abyste po stažení nestáhli žádný torrentový soubor. Pokud nejste někým, kdo spravuje portál pro vytváření torrentů, neukládejte žádný torrent. Pokud máte internetovou službu s přenosovou kapacitou až 1 až 2 Mb / s, neměli byste naočkovat žádný soubor. Je to, jako byste plýtval internetem pro někoho jiného. Lidé nerozumí tomuto konceptu a plýtvání spoustou dat, trpí pomalým připojením a dalšími problémy, které doprovázejí pomalou rychlost internetu.
Zkuste použít alternativní server DNS
Normální požadavek DNS na změnu webu čitelného na člověka na adresu IP čitelnou počítačem prochází přes server DNS poskytovatele internetových služeb. Můžete jej však změnit tak, aby procházel alternativním serverem DNS. Takto to můžete udělat.
- Typ Kontrolní panel na Sem zadejte vyhledávání box.
- Při otevření ovládacího panelu se v pravém horním rohu nachází Zobrazit podle sekce. Změnit na Velké ikony.
- Z ikon vyberte Centrum sítí a sdílení
- Jakmile se zobrazí vaše nejnovější připojení WiFi, klikněte na něj vedle Připojení
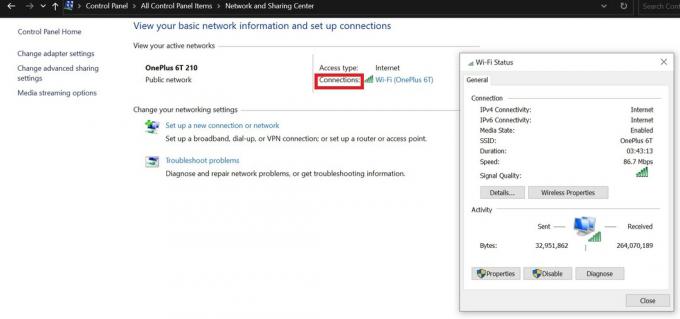
- V malém stavovém okně sítě klikněte na Vlastnosti
- Uvidíte řadu zaškrtávacích políček. Poklepejte na ten, který říká Verze internetového protokolu 4

- z dalšího okna vyberte Použijte následující adresy serverů DNS
- Sada Preferovaný server DNS tak jako 8.8.8.8 a Alternativní server DNS tak jako 8.8.4.4
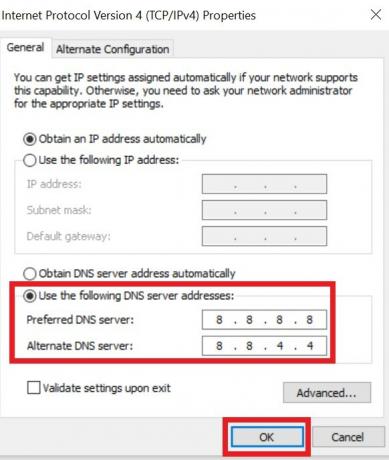
- Nastavení dokončíte kliknutím OK.
Nepoužívejte programy, které využívají velké množství dat
To znamená, že pokud nepoužíváte více aplikací najednou, zkontrolujte a zavřete ty aplikace, které spotřebovávají velké množství dat z internetu.
- lis Ctrl + Shift + Esc otevřete správce úloh
- Poté klikněte na ikonu Síť vidět počítač automaticky zobrazující aplikace náročné na data v horní části seznamu.

- V závislosti na tom, kolik dat aplikace používá, nebo zda aplikaci v danou chvíli používáte, můžete ji nechat běžet nebo ji zavřít a zpřístupnit tak internetovou šířku pásma pro další aplikace.
Pokuste se omezit využití šířky pásma aplikací
Někdy existují aplikace, které se ladí na pozadí a spotřebovávají spoustu internetových dat. Většinou se jedná o cloudová úložiště, jako je Dropbox. Můžete zobrazit, kolik dat aplikace spotřebuje.
- Na hlavním panelu klikněte na Dropbox ikona
- Dále klikněte na profilový obrázek > vyberte Předvolby z nabídky

- Dále klikněte na Šířka pásma

- Nyní, jak vidíte, můžete ručně omezit množství dat, které Dropbox může použít pro stahování nebo nahrávání jakéhokoli obsahu. Jednoduše vyberte Omezit na přepínač povolit ruční vyladění.
Zakažte funkci sdílení sdílení Peer-to-Peer v operačním systému Windows
Ve Windows 10 můžete sdílet aktualizaci, kterou stáhnete pro svůj počítač, s ostatními počítači připojenými k síti. I když je to skvělá funkce, nezapomeňte, že aktualizaci získají další zařízení za cenu vašich internetových dat. Můžete to tedy omezit nebo deaktivovat??? Ano můžeš.
- Jít do Nastavení > Aktualizace a zabezpečení
- Na levém panelu klikněte na Optimalizace dodávky

- Kliknutím na přepínač tuto možnost deaktivujete Povolit stahování z jiných počítačů
Poznámka
Jak vidíte na snímku obrazovky, existuje možnost Pokročilé možnosti. Kliknutím na něj ručně rozhodnete, jakou šířku pásma chcete přidělit stahování oficiálních aktualizací softwaru Windows OS. Nebo pokud chcete sdílet aktualizace, můžete také omezit šířku pásma, aby to neovlivnilo vaše vlastní používání internetu.
Spravujte další zařízení v síti a konzistentně rychlejší internet
Vždy věřím, že internet by měl být produktivně využíván pro něco užitečného. Může se stát, že ve vaší domácí síti jsou k vaší hlavní síti připojena 3 zařízení (počítač / smartphone, cokoli). Pokud je rychlost internetu nízká, znamená to, že některé zařízení v síti může něco stahovat intenzivně. V opačném případě může na všech zařízeních dojít k hromadnému stahování.
Totéž můžeme říci o torrentech. Pokud 2 počítače stahují torrentové soubory z jedné sítě, pak se samozřejmě rychlost internetu podstatně sníží. Podle toho, co je důležité, byste tedy měli spravovat stahování nebo stahovat / procházet to, co je důležité. Později můžete provést další stahování. Jde o to, že pokud stahujete a procházíte mnoho dynamických webových stránek najednou z více zařízení, ovlivní to rychlost internetu. Moudře tedy rozdělte používání internetu zařízeními přes domácí / kancelářskou síť.
Streamujte v nižším rozlišení namísto 4K a získejte rychlejší rychlost internetu
Pokud sledujete YouTube, platformy OTT jako Netflix nebo Amazon prime, zkuste streamovat místo 720p místo 4K. podívejte se, pokud jste v pořádku s utrácením takového množství dat prohlížením ve 4K, pak jděte do toho. V opačném případě, pokud máte zájem o ukládání dat, zvolte zobrazení v menším rozlišení.
Mám dobré připojení k internetu, které zajišťuje rychlost až 2 Mb / s, ale kvůli zachování dat pro svou oficiální práci jsem se rozhodl streamovat na 480p. Ano, občas, v závislosti na obsahu, mám tendenci streamovat v rozlišení 720p nebo 4K. Vyzkoušejte tento, pokud hledáte ukládání dat v síti.
Takže jde o to, abyste na svém počítači se systémem Windows zvýšili rychlost internetu optimalizací těchto věcí, které jsem zmínil v průvodci výše. Doufám, že vás tato příručka shledala informativní.
Číst dále,
- Superboost WiFi: Je to podvod nebo to funguje
- 5 Důležité použití USB portu routeru, který musíte znát
- Jak opravit, pokud Windows Key nefunguje na vašem PC
- Což je nejlepší překladová aplikace v roce 2020: Google Translate nebo Microsoft Translator
Swayam je profesionální tech blogger s magisterským studiem počítačových aplikací a má také zkušenosti s vývojem systému Android. Je oddaným obdivovatelem Stock Android OS. Kromě technologických blogů miluje hraní, cestování a hraní / výuku kytary.



