Jak vytvořit vlastní klávesové zkratky na Macu
Různé / / August 05, 2021
Nelze popřít skutečnost, že klávesové zkratky rozhodně také usnadňují a zrychlují naši práci. Koneckonců, komu se líbí myšlenka tažení kurzoru myši úplně nahoru vpravo nahoře, jen aby zavřelo konkrétní okno, kdy by toho samého bylo možné snadno dosáhnout pomocí zkratek Command-W. V tomto ohledu je váš Mac již připraven s několika šikovnými kombinacemi zkratek. Přesto se můžete setkat s jednou nebo dvěma aktivitami, které nemají vlastní zkratku. V tomto ohledu bude tato příručka užitečná. Dnes vám ukážeme, jak vytvořit vlastní klávesové zkratky pro Mac.
V tomto existují dva různé scénáře. Buď můžete vytvořit tyto zkratky pro vlastní aplikaci, nebo univerzální zkratku pro všechny aplikace. Například v případě prvního můžete vytvořit zástupce pro opětovné otevření poslední zavřené karty v prohlížeči Safari. Na druhou stranu univerzální zkratkou může být vytvoření zástupce Přejmenovat pro všechny soubory, které podporují možnost Soubor> Přejmenovat. A v této příručce o vytváření vlastních klávesových zkratek pro Mac se jako příklad zaměříme na tyto dva scénáře. Stejnou sadu pravidel lze použít i na libovolné požadované zkratky. Takže bez dalších okolků začneme.

Jak vytvořit vlastní klávesové zkratky na Macu
- V systému MacOS přejděte do nabídky Apple a vyberte možnost „Předvolby systému“.
- V rámci toho vyberte možnost Klávesnice.
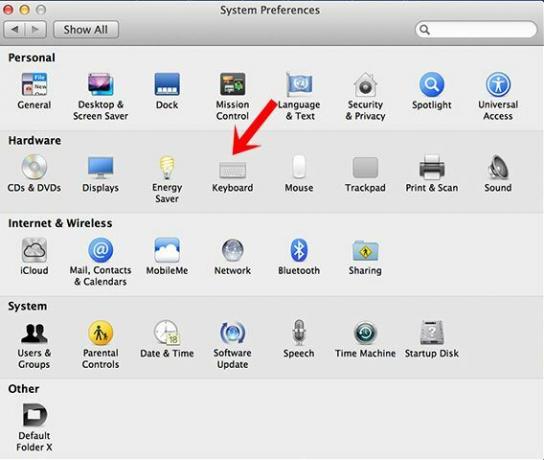
- Pak v horním menu přejděte do sekce Zkratky a na panelu nabídek vlevo vyberte Zástupce aplikací.
- Nyní uvidíte tlačítko plus dole, kliknutím na něj zobrazíte nové dialogové okno.

- V části Aplikace budete muset vybrat buď Všechny aplikace, nebo vlastní aplikaci:
- V této příručce použijeme zástupce Přejmenovat v části Všechny aplikace.
- A schopnost otevřít poslední zavřené okno ve Firefoxu.
- V případě prvního z nich tedy v části Aplikace: Všechny aplikace a v části Název nabídky: Přejmenovat…
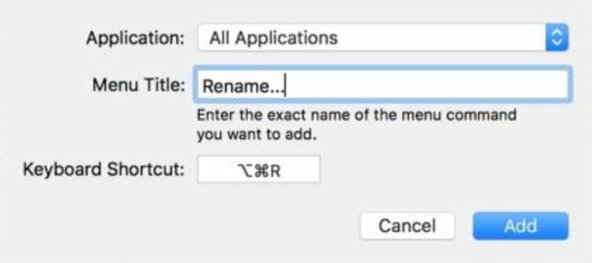
- Podobně pro druhý příklad můžete zvolit Safari na kartě Aplikace a Znovu otevřít poslední zavřené okno v nabídce Název.

Po dokončení klikněte na Přidat a je to. Na svém počítači Mac jste úspěšně vytvořili vlastní klávesové zkratky. Je třeba mít na paměti několik věcí. Začněte tím, že pod nadpisem nabídky zadáte přesně stejný název funkce (včetně velkých písmen, interpunkce, teček atd.). Jinak by zástupce nemusel vůbec fungovat.
Dále zkontrolujte, zda zástupce, který se chystáte vytvořit, již neexistuje, nebo by to mohlo vést ke konfliktní situaci. Takže to bylo vše z této příručky týkající se vlastních klávesových zkratek pro Mac. I když jsme provedli dva konkrétní scénáře, můžete tyto kroky použít pro všechny zástupce aplikace podle vašeho výběru. Zaokrouhlování, tady jsou některé Tipy a triky pro iPhone, Tipy a triky pro PC, a Tipy a triky pro Android které byste považovali za stejně užitečné.

![Jak opravit problém, že se Coolpad nenabíjí [Řešení problémů]](/f/1bf8ce4d018fdb3c69118824ca4b69f2.jpg?width=288&height=384)

![Jak nainstalovat Stock ROM na Gionee S Plus [Firmware File / Unbrick]](/f/ccfe31a08c90a2d72f57b649597b3013.jpg?width=288&height=384)