Jak změnit výchozí vyhledávač Safari na iPad / iPhone / Mac
Různé / / August 05, 2021
Safari je vynikající alternativou k Google Chrome a je výchozím webovým prohlížečem na zařízeních Apple se systémem Mac OS. Webový prohlížeč nabízí spoustu funkcí, které by člověk očekával v moderním prohlížeči. Ve výchozím nastavení, když uživatel zadá hledaný výraz do pole adresního řádku, použije prohlížeč k vyhledání výsledků vyhledávač Google.
Je to pochopitelné, protože Google je zdaleka nejoblíbenější vyhledávač ve většině regionů. Google však ve skutečnosti není nejdůvěryhodnějším vyhledávačem. Sleduje se téměř každé vyhledávání Google a do Googlu se odesílají data, která vám budou v budoucnu zobrazovat reklamy. Při vyhledávání Google to samozřejmě není všechno špatně. Pokud však chcete změnit vyhledávač v Safari pro macOS, jste na správném místě. V této příručce vám ukážeme kroky ke změně výchozího vyhledávače v Safari.
Obsah
- 1 Kroky ke změně vyhledávače v Safari na macOS X
- 2 Kroky ke změně výchozího vyhledávače Safari na iPadu
- 3 Kroky ke změně výchozího vyhledávače Safari v systému macOS
- 4 Kroky ke změně výchozího vyhledávače Safari na iPhone
Kroky ke změně vyhledávače v Safari na macOS X
Výchozí vyhledávač v Safari můžete snadno změnit pomocí těchto kroků.
- Spusťte na svém počítači se systémem MacOS webový prohlížeč Safari.
- Klikněte na Safari možnost, která by měla být na liště hlavní nabídky v horní části obrazovky.
- V nabídce musíte kliknout na Předvolby.
- Klikněte na vyhledávání VyhledáváníTab v okně.
- Nyní klikněte na rozevírací nabídku vedle Vyhledávač volba.
- Ze seznamu vyberte preferovaného poskytovatele vyhledávání.
Nyní jste úspěšně změnili výchozí vyhledávač v Safari. Nyní pokaždé, když něco hledáte, zobrazí se vybraný vyhledávač s výsledky vyhledávání. V tuto chvíli vám Safari umožňuje vybrat si ze čtyř populárních vyhledávačů - Google, Bing, Yahoo a DuckDuckGo. Pokud se tedy přikláníte k soukromí, doporučujeme vám zůstat DuckDuckGo. Všechny čtyři vyhledávače však mají své vlastní výhody a nevýhody.
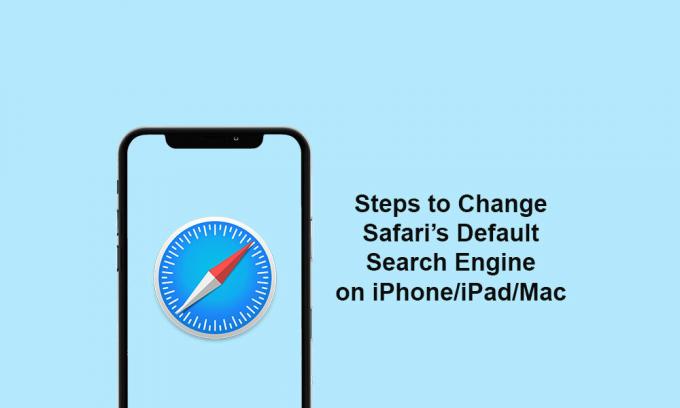
Kroky ke změně výchozího vyhledávače Safari na iPadu
- Spusťte nabídku Nastavení iPadu >> Přejděte trochu dolů a klepněte na Safari.
- Klepněte na vyhledávač v kategorii VYHLEDÁVÁNÍ.
- Ze seznamu vyberte požadovaný vyhledávač.
- A je to. Jsi hotový.
Kroky ke změně výchozího vyhledávače Safari v systému macOS
- Otevřete Safari na počítači Mac >> Nyní klikněte na Safari z rozevírací nabídky v horní části obrazovky.
- Vyberte možnost Předvolby nebo použijte tlačítko „⌘“ na klávesnici.
- Klepněte na tlačítko Hledat >> Klikněte na rozevírací nabídku vedle vyhledávače.
- Poté ze seznamu vyberte preferovaný vyhledávač.
Kroky ke změně výchozího vyhledávače Safari na iPhone
- Přejít na iPhone Nabídka nastavení >> Posuňte se trochu dolů a klepněte na Safari >> Nyní klepněte na Vyhledávač v části HLEDAT.
- Zde můžete vybrat vhodný vyhledávač a poté jej zavřít.
- Začněte používat prohlížeč Safari s vybraným vyhledávačem.
Doufáme, že vám tato příručka byla užitečná, a nyní můžete snadno změnit výchozí vyhledávač Safari v systému Mac / iPhone / iPad. V případě jakýchkoli dotazů nám dejte vědět v komentářích níže.
Subodh miluje psaní obsahu, ať už jde o technologie nebo jiný. Poté, co rok psal na technickém blogu, ho to nadchlo. Rád hraje hry a poslouchá hudbu. Kromě blogů je návykový na stavění herních PC a úniky smartphonů.

![J730GUBU5BRJ2: Říjen 2018 Bezpečnostní oprava pro Galaxy J7 Pro [Panama]](/f/31afc3b2b4852a2995e4840fc2f7c740.jpg?width=288&height=384)

