Nelze přenést fotografie z iPhone do Windows 10? Jak opravit?
Různé / / August 05, 2021
Přenos fotografií z iPhone do Windows 10 byl vždy obtížný úkol. Vzhledem k tomu, že Windows nepodporují Airdrop a iPhone nepodporuje Bluetooth, je pro uživatele obtížnější přenášet fotografie z iPhonu do počítače se systémem Windows. Pravdou je, že mnoho lidí používá pro své domácí nebo kancelářské použití kombinaci notebooků iPhone a Windows. Nyní, pokud se také potýkáte s problémem Nelze přenést fotografie z iPhone do Windows 10, je k dispozici spousta oprav, které váš problém vyřeší.
Nejprve můžete snadno přenášet fotografie z iPhone do Windows pomocí softwaru iTunes. Je zdarma ke stažení z webu Apple a automaticky vytáhne všechny fotografie. Kromě toho také vytváří zálohu pro váš iPhone pro případ, že ji budete v budoucnu potřebovat dále. Pokud však iTunes také nepracují správně, budete mít problémy s přenosem fotografií z iPhone do počítače se systémem Windows 10.

Obsah
-
1 Nelze přenést fotografie z iPhone do Windows 10? Jak opravit?
- 1.1 1. Kontrola podpory mobilních zařízení Apple
- 1.2 2. Restartování služby Apple Mobile Device Service
- 1.3 3. Kontrola kabelu USB, aktualizace, ovladače USB a opětovného importu fotografií.
- 1.4 4. Obnovení polohy a nastavení soukromí vašeho iPhonu
- 1.5 5. Zakázání Windows Anti Virus a poskytnutí úplného oprávnění složce Obrázek
- 1.6 6. Používání aplikací pro sdílení souborů WiFi WiFi třetích stran
- 2 Závěr
Nelze přenést fotografie z iPhone do Windows 10? Jak opravit?
Pokud jste uživatelem iPhone, pak je velmi běžné mít problémy s přenosem fotografií z vašeho iPhone do Windows PC. Neexistuje žádný konkrétní důvod pro příčinu takové chyby. Může to však být chyba ovladače, problém s kompatibilitou, poškozený hardware a mnoho dalšího pro příčinu problému. K vyřešení problému je k dispozici spousta řešení. Níže si přečtěte další informace o řešeních.
1. Kontrola podpory mobilních zařízení Apple
Pokud při přenosu fotografií čelíte problémům, nejprve zkontrolujte, zda je v počítači nainstalována podpora mobilních zařízení Apple. Pokud ne, můžete jej nainstalovat ručně.
Krok 1) Typ Kontrolní panel na vyhledávacím panelu systému Windows otevřete ovládací panel kliknutím na možnost ovládacího panelu.
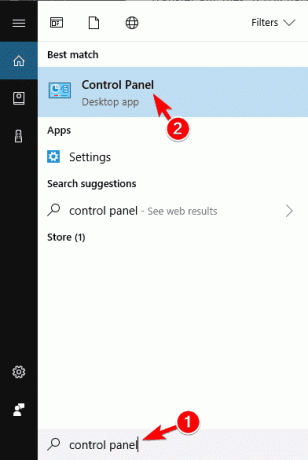
Krok 2) V okně Ovládací panely klikněte na ikonu Programy a funkce volba.

Krok 3) Nyní přejděte dolů a najděte Podpora zařízení AppleMobile v seznamu, pokud ve vašem zařízení není nainstalována žádná taková aplikace, nainstalujte ji ručně.
2. Restartování služby Apple Mobile Device Service
Restartování zařízení pomůže vašemu počítači rozpoznat zařízení iOS. Nejprve odpojte zařízení iOS a zavřete všechny aplikace související s Apple.
Krok 1) Typ Manažer služeb na vyhledávacím panelu systému Windows a otevřete správce služeb.
Krok 2) Nyní přejděte dolů a najděte Mobilní zařízení Apple Servis. Jakmile ji najdete, klikněte na ni pravým tlačítkem a vyberte Vlastnosti.

Krok 3) Zobrazí se výzva, ujistěte se, že kromě Typ spouštění štítek, je vybrána možnost rozevírací nabídky Automatický a klikněte na Stop tlačítko níže.

Krok 4) Po zastavení služby počkejte několik sekund a klikněte na ikonu Start tlačítko pro restartování služby, poté klikněte na OK knoflík.
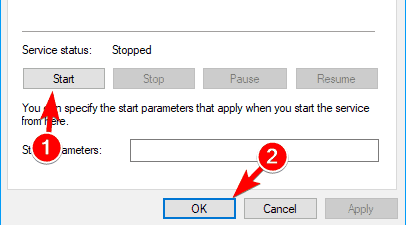
Nyní můžete připojit svůj iPhone a otevřít iTunes pro přenos fotografií.
3. Kontrola kabelu USB, aktualizace, ovladače USB a opětovného importu fotografií.
Nejprve zkontrolujte, zda kabel USB funguje správně. Pokud se odpojuje příliš často, budete mít problém s USB. Zkontrolujte, zda není kabel USB někde roztrhaný, a nakonec zkontrolujte kabel USB na jiných zařízeních. Vždy používejte oficiální kabel Apple.
Ujistěte se, že vaše aplikace iTunes, iCloud jsou aktuální, stejně jako vaše zařízení iOS. Bude skvělé, pokud je váš Windows také aktuální, nebude tam žádný řádek pro chybu.
Nyní musíte zkontrolovat, zda je ve vašem počítači nainstalován ovladač podpory mobilních zařízení Apple nebo ne. Nejprve otevřete Správce zařízení, klikněte na Řadič univerzální sériové sběrnice rozbalte seznam a zjistěte, zda Ovladač USB mobilního zařízení Apple je na seznamu nebo ne. Klepněte na něj pravým tlačítkem a pokud existuje Umožnit možnost k dispozici, poté povolte ovladač. Pokud ovladač není ve vašem zařízení nainstalován, nainstalujte jej ručně.

Po kontrole všech těchto položek zkuste znovu importovat své fotografie a videa. Připojte zařízení iOS k počítači. otevřeno Tento počítač, poté vyhledejte své zařízení iPhone, klikněte na něj pravým tlačítkem a vyberte požadovanou možnost Importujte obrázky a videa. Totéž můžete udělat také pomocí iTunes.
4. Obnovení polohy a nastavení soukromí vašeho iPhonu
Z bezpečnostních důvodů nějaký čas Apple blokuje uživatelům přístup k importu souborů na PC.
Krok 1) Otevřete aplikaci nastavení na svém iPhone a přejděte na Obecné. Poté přejděte na Obecné>Obnovit> Obnovit polohu a soukromí.
Krok 2) Po resetování připojte zařízení iOS k počítači a vyberte ikonu Důvěra možnost v telefonu.
Krok 3) Zkontrolovat Důvěra možnost v iTunes. Nyní by měl být váš problém vyřešen a své fotografie můžete importovat do počítače.
Pokud stále nefunguje, můžete zkusit připojit kabel USB k různým portům počítače.
5. Zakázání Windows Anti Virus a poskytnutí úplného oprávnění složce Obrázek
Nejprve deaktivujte výchozí antivirus systému Windows tak, že přejdete do části nastavení> aktualizace a zabezpečení> Zabezpečení systému Windows> Virová hrozba a zakážete možnost ochrany v reálném čase. Program Windows Defender může být v konfliktu s aplikacemi Apple, což způsobuje problém. Pokud to však problém nevyřeší, zkuste dát plný přístup ke své složce s obrázky a zkuste importovat fotografie.
Krok 1) Otevřete Průzkumník souborů a přejděte do složky Obrázek v počítači, klikněte na ni pravým tlačítkem a klikněte na vlastnosti.

Krok 2) Přejít na Bezpečnostní kartu a klikněte na Upravit knoflík.

Krok 3) Zkontrolujte na Plná kontrola možnost a vyberte svůj účet. Poté klikněte na ikonu OK knoflík.
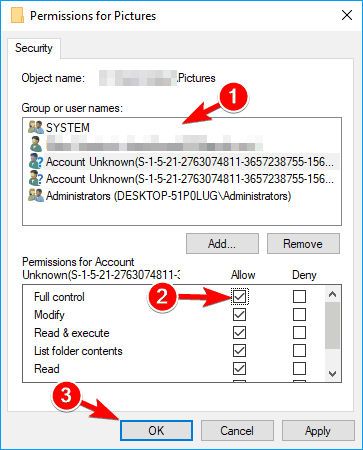
Pokud to však problém nevyřeší, můžete kliknout na ikonu Přidat knoflík.

Zobrazí se nové okno, zadejte Každý ve vstupním textovém poli a poté klikněte na Zkontrolujte jména a OK knoflík.
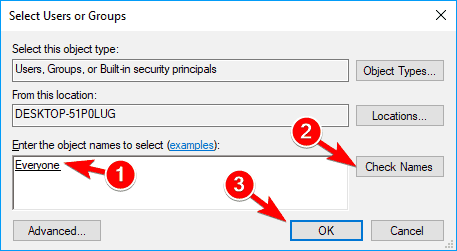
V okně Oprávnění vyberte Každý, ujistěte se, že jste zkontrolovali Plná kontrola možnost a klikněte na OK knoflík. Tím by se váš problém vyřešil.
6. Používání aplikací pro sdílení souborů WiFi WiFi třetích stran
K dispozici je spousta aplikací třetích stran, což výrazně usnadňuje proces přenosu fotografií z iPhonu do notebooku nebo počítače se systémem Windows. Vše, co musíte udělat, je stáhnout si aplikaci a nastavit ji na iPhone. Poté se pomocí hotspotu notebooku připojte ke svému iPhone. Ten, který funguje bezchybně, je „Sdílet“, který dokáže snadno přenést velké množství fotografií z iPhone.

Po nastavení připojení jednoduše odešlete soubory a potvrďte to na druhém konci. Počkejte několik minut a všechny vaše fotografie se načtou do vašeho počítače.
Závěr
Používání iPhone může být problematické, pokud jde o sdílení souborů s jinými zařízeními. Pokud vlastníte MacBook, můžete snadno vysílat všechny své soubory. Ale pro Windows musíte použít iTunes, který většinu času funguje. Pokud tomu tak není, můžete k řešení problémů použít výše uvedené metody. Po použití každé opravy nezapomeňte restartovat počítač.
Výběr redakce:
- Jak opravit odepření úložiště jako iPhone iCloud Backup je příliš velký
- Jak opravit, pokud iPhone Face ID nefunguje
- 3 Rychlý způsob otevírání webů v mobilních režimech v Safari pro iPad OS
- Jak zakázat gesto dosažitelnosti na iPhone
- Jak opravit, pokud se stažené skladby nezobrazují v Apple Music?

![Jak nainstalovat Stock ROM na Danew Konnect 504 [Firmware File / Unbrick]](/f/04c1a1c183103c2c9dfaeb224c1fca30.jpg?width=288&height=384)
![Jak nainstalovat Stock ROM na Haier G21 [Firmware Flash File / Unbrick]](/f/b752e65e646b81088c351739b1f7571a.jpg?width=288&height=384)
![Jak nainstalovat Stock ROM na Avvio Q501 Claro [Firmware File / Unbrick]](/f/133217bfd646fc6c6f5185be3eb695c1.jpg?width=288&height=384)