Jak připojit notebook k chytré televizi bez kabelu
Různé / / August 05, 2021
Existuje rostoucí potřeba připojení notebooku k chytré televizi, ale bez použití kabelu. Zatímco kabelové připojení pomocí kabelu HDMI je nejjednodušší způsob, jak připojit obrazovku notebooku k televizi, přináší i spravedlivý podíl na nevýhodách. Notebook a chytrý televizor by nejprve měly mít port HDMI. Zatímco u novějších zařízení se to stalo normou, některá starší zařízení ještě nepodporují HDMI nebo podporují pouze kabely VGA. Stejným způsobem vede kabelové připojení vždy k omezení délky připojení.
Můžete vytvořit připojení pouze do délky kabelu HDMI. Kromě toho tato kabelová připojení vedou k přeplněnému prostředí a toto samo o sobě mnozí neupřednostňují. S ohledem na všechny tyto skutečnosti se mnoho uživatelů rozhodne pro bezdrátové metody. Naštěstí existuje několik užitečných metod pro připojení notebooku k chytré televizi bez použití kabelu, a to bezdrátově. Tato příručka popisuje dvě nejběžnější metody, jak toho dosáhnout. Bez dalších okolků začněme s pokyny.

Jak připojit notebook k chytré televizi bez kabelu
V tomto tutoriálu vám ukážeme, jak připojit obrazovku notebooku k chytré televizi pomocí vestavěné technologie Miracast nebo Chromecast. První z nich je standardní protokol pro bezdrátové připojení a je populárně známý jako bezdrátové HDMI. Jeho podpora napříč všemi platformami je velkým plusovým bodem, ale má také několik nevýhod.
Technologie Miracast je pouze funkcí zrcadlení - zrcadlí pouze obrazovku vašeho notebooku na televizi bez přítomnosti pokročilých funkcí. Neexistují žádné chytré funkce, které byste mohli využít. Právě skutečnost, že je ve výchozím nastavení podporována napříč různými platformami, je důvodem, proč se mnoho uživatelů rozhodne pro tuto metodu.
Další metoda zahrnuje použití Chromecastu Google nebo Airplay společnosti Apple. Oba jsou pro tento účel mnohem chytřejším nástrojem a jedinou nevýhodou (pokud byste jim chtěli zavolat) je skutečnost, že musíte provést další nákup. Pokud jste na to připraveni, pak uvítáte spoustu inteligentních a pokročilých funkcí, které Miracast postrádá. V tomto tutoriálu budeme sdílet obě tyto bezdrátové metody pro připojení obrazovky vašeho notebooku k televizoru bez jakéhokoli kabelu. Postupujte podle toho, který vyhovuje vašim potřebám.
Připojte svůj notebook k PC přes Miracast
- Nejprve se musíte ujistit, že váš notebook podporuje bezdrátový displej. Za tím účelem přejděte do nabídky Start a spusťte příkazový řádek jako správce. Poté zadejte následující příkaz a stiskněte klávesu Enter:
netsh wlan show ovladače
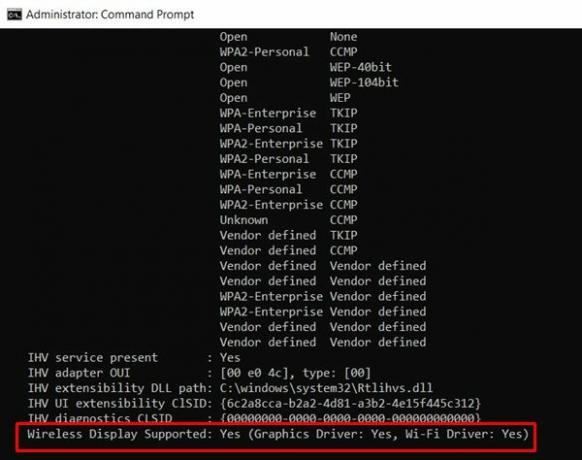
- Nyní přejděte dolů a vyhledejte část Podpora bezdrátového displeje. Pokud to vysvětlí Ano, pak váš notebook podporuje Miracast. Nyní pomocí níže uvedených kroků připojte svůj notebook k chytrému televizoru bez kabelu pomocí technologie Miracast:
- Přejděte do nabídky Start a vyhledejte Nastavení.
- Nyní přejděte do sekce Displej a klikněte na Připojit k bezdrátovému displeji.
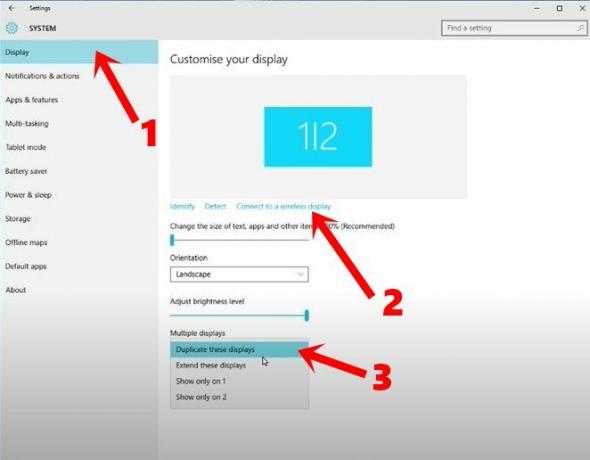
- Poté klikněte na název svého televizoru v nabídce na pravé straně, která se zobrazí.
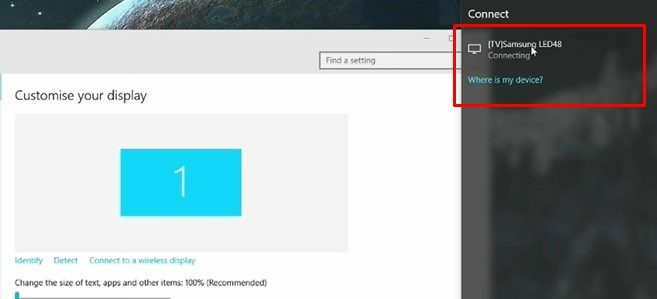
- Dále se také ujistěte, že je nastavení Multiple Display nastaveno na Duplikovat tyto displeje.
A je to. Obrazovka notebooku se nyní zrcadlí na televizi. Jak již bylo zmíněno dříve, jedná se pouze o kopírování a vložení obrazovky vašeho notebooku do vaší televize bez přítomnosti pokročilých funkcí. Kromě toho nemusíte na svém notebooku provádět žádné další funkce, dokud se zrcadlí na televizi. Kvůli těmto omezením lidé obvykle dávají přednost jiným metodám castingu, jako je Chromecast Google nebo Airplay společnosti Apple. Pokyny k jejich použití jsou uvedeny v následující části.
Připojte svůj notebook k počítači pomocí Chromecastu nebo AirPlay
Pokud jste připraveni skořápkovat za pár babek, doporučujeme vám jít na Google Chromecast nebo Apple Airplay. Když už mluvíme o Chromecastu, můžete odeslat jedno okno Chrome nebo celou plochu. Zde je způsob, jak toho plně využít.
Nastavení Chromecastu
- Stáhněte a nainstalujte si aplikaci Google Home do svého zařízení Android.
[googleplay url = ” https://play.google.com/store/apps/details? id = com.google.android.apps.chromecast.app & hl = cs_IN ”] - Nyní připojte Chromecast k vaší chytré televizi a použijte náš podrobný průvodce nastavit to.
- Spusťte v počítači prohlížeč Chrome, klikněte na ikonu přetečení a poté vyberte možnost Odeslat.
- Nyní klikněte na možnost Vybrat zdroj a zobrazí se vám dvě možnosti: karta Odeslat a Odeslat plochu. Vyberte si ten, který potřebujete, a to je vše.
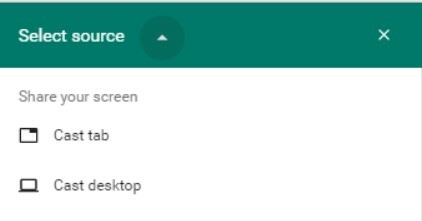
- Kromě toho můžete také odeslat podporovaný web přímo do televize. Možnost tak učinit by měla být uvedena přímo v samotné rozevírací nabídce Cast. Níže je uveden příklad, pokud chcete zobrazit obsah Netflixu.
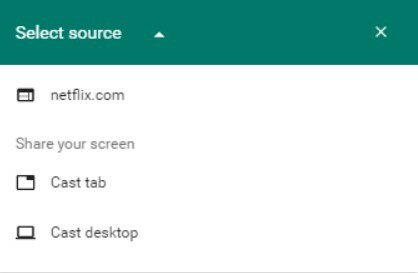
Přes Airplay
Pokud dáváte přednost životu v ekosystému Apple, můžete také použít Airplay. K tomu budete potřebovat krabici Apple TV a displej Mac, iPhone nebo iPad, který lze zrcadlit do vaší chytré televize.
Tímto tedy uzavíráme průvodce připojením notebooku k chytré televizi bez kabelu. Sdíleli jsme dvě různé metody pro totéž: prostřednictvím vestavěné technologie Miracast nebo pomocí technologie Chromecast nebo Airplay. Můžete použít kterýkoli z nich na základě toho, který odpovídá vašim preferencím. Sdělte nám své názory v sekci komentářů a pro které z nich jste se nakonec rozhodli. Zaokrouhlování, tady jsou některé další Tipy a triky pro iPhone, Tipy a triky pro PC, a Tipy a triky pro Android že byste se také měli podívat.



