Jak odebrat obrázky na pozadí pomocí náhledu v systému Mac
Různé / / August 05, 2021
V tomto kurzu vám ukážeme, jak odebrat obrázky na pozadí pomocí aplikace Preview ve vašem počítači Mac. Mohla by existovat celá řada důvodů, proč budete muset výše uvedený úkol provést. Někteří jej mohou použít pro projekty, zatímco jiní jako já mohou tyto obrázky použít v článcích. V tomto ohledu existuje několik velmi šikovných nástrojů, které byste mohli využít.
I když jsou některé aplikace placené, jiné vyžadují příliš velkou křivku učení. Tady se hodí aplikace Mac Preview. Obsahuje pěkně šikovný nástroj, pomocí kterého můžete jakýkoli obrázek zprůhlednit. V této příručce vám ukážeme, jak toho lze dosáhnout. Takže bez dalších okolků, zde jsou kroky k odstranění obrázků na pozadí pomocí aplikace Preview v systému Mac. Následujte.

Jak odebrat obrázky na pozadí pomocí náhledu v systému Mac
Nejen schopnost mazat pozadí, ale také schopnost podporovat různá rozšíření obrázků je to, co dělá tuto aplikaci go-to. Nejprve podporuje JPEG, PNG, PSD a TIFF - to jsou každopádně nejpoužívanější typy obrázků. Pokud se však váš obrázek z nějakého důvodu nachází v nějakém jiném rozšíření, můžete konverzi provést přímo v samotné aplikaci.
Chcete-li tak učinit, přejděte do části Soubor a poté do nabídky Exportovat a klikněte na Formát. V rozbalovacím dialogovém okně vyberte požadovaný typ souboru a je to. S tím jsme se podívali na kroky k odstranění obrázků na pozadí pomocí aplikace Preview v systému Mac. Pokud chcete, můžete si před pokračováním v úpravách pořídit zálohu původního obrazu (kliknout pravým tlačítkem> Duplikovat).
Krok k následování
- Otevřete požadovanou aplikaci pomocí aplikace Preview na počítači Mac.
- Poté v pravém horním rohu panelu nástrojů klikněte na tlačítko Panel nástrojů značek. Mělo by to být vlevo od ikony Hledat.

- Dále klikněte na tlačítko Instant Alpha na panelu nástrojů. Bude to modrá kouzelná hůlka umístěná na levé straně panelu nástrojů, jak je znázorněno níže.
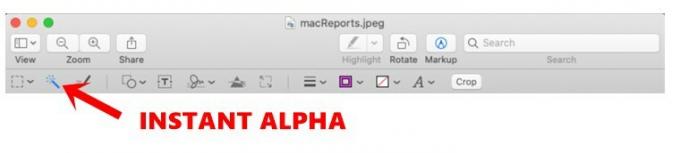
- Nyní podržte a přetáhněte kurzor přes hranice obrázku a poté aplikace Preview vybere tuto přetaženou oblast.
- Pokud máte potíže s výběrem požadované části, můžete využít několik tipů. Můžete například přiblížit obrázek a získat tak lepší pozorovací úhel. Tímto způsobem můžete přesněji vybrat hranice. Chcete-li tak učinit, přejděte do okna a vyberte možnost Lupa.

- Kromě toho, pokud máte nesprávný výběr, jednoduše přetáhněte kurzor v opačném směru a výběr se zastaví.
- Pokračujte, jakmile provedete výběr, který je třeba odstranit, stiskněte tlačítko Odstranit. Podobně opakujte výše uvedené kroky a odstraňte další části obrázku.
- Stejným způsobem, pokud chcete odstranit celou oblast mimo vybranou oblast, přejděte do nabídky Úpravy. Poté vyberte možnost Invertovat výběr a stiskněte tlačítko Odstranit.
- Když je pozadí nyní odstraněno, je čas uložit obrázek. Ne každý typ obrázku však podporuje průhledné pozadí. V takovém případě se může zobrazit dialogové okno s dotazem, zda chcete „Převést tento dokument na PNG“. V takovém případě klikněte na tlačítko Převést.

Tím uzavíráme průvodce odstraněním obrázků na pozadí pomocí aplikace Preview ve vašem počítači Mac. Pokud máte problémy s některým z výše uvedených kroků, dejte nám vědět v sekci komentáře níže. Zaokrouhlování, tady jsou některé Tipy a triky pro iPhone, Tipy a triky pro PC, a Tipy a triky pro Android že byste se také měli podívat.

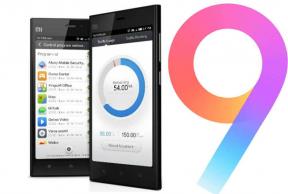
![Jak nainstalovat Stock ROM na Blackview Max 1 [Flashový soubor firmwaru]](/f/eed32bfff50b025b867c685790827ba7.jpg?width=288&height=384)
