Oprava: CCleaner Installer nefunguje ve Windows 10
Různé / / August 04, 2021
Reklamy
V této příručce vám ukážeme, jak opravit problém s instalačním programem CCleaner, který nefunguje na vašem počítači se systémem Windows 10. V průběhu času se může nahromadit spousta dočasných dat, souborů cookie mezipaměti. Stejným způsobem mohou nevyžádané položky registru a poškozené zkratky také zabírat velkou část úložiště v počítači. Abychom se vypořádali s touto zbytečnou spotřebou úložiště, je pro OS Windows k dispozici poměrně málo aplikací třetích stran.
A CCleaner je přímo nahoře. Kromě výše uvedeného úkolu jej lze použít také k mazání hesel, internetových souborů, historie procházení, konfiguračních souborů a podobných označení. Musíte jej nainstalovat pomocí instalační aplikace a je to. Není to však tak snadné, jak to může znít. Důvod? Mnoho uživatelů nemůže na svém počítači se systémem Windows 10 použít instalační program CCleaner. Pokud se také potýkáte s tímto problémem, je zde tato příručka, která vám pomůže. Postupujte podle podrobných pokynů.
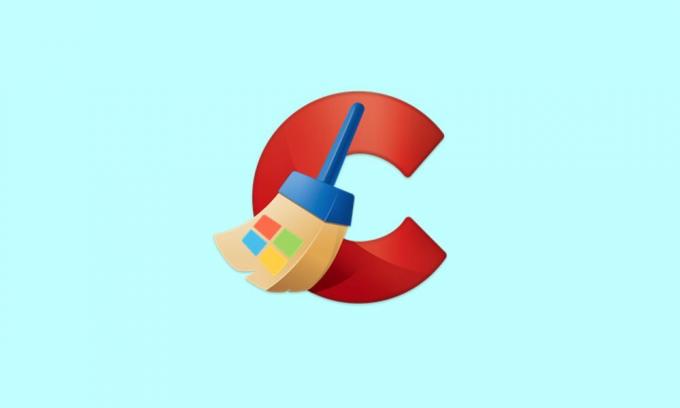
Obsah stránky
-
1 Oprava: CCleaner Installer nefunguje ve Windows 10
- 1.1 Oprava 1: Zakázat bránu Windows Firewall
- 1.2 Oprava 2: Ověřte oprávnění skupiny a uživatele
- 1.3 Oprava 3: Poskytněte mu práva správce
- 1.4 Oprava 4: Vyzkoušejte jinou verzi / sestavení
- 1.5 Oprava 5: Ověřte, zda stávající soubory CCleaner neexistují
- 1.6 Oprava 6: Další opravy
Oprava: CCleaner Installer nefunguje ve Windows 10
Pokud jde o důvod výše zmíněné otázky, mohlo jich být docela málo. Nejprve může brána Windows Defender Firewall zabránit spuštění instalačního programu. Podobně, pokud je aplikace spuštěna v omezujícím prostředí nebo jí nebyla udělena potřebná oprávnění skupiny nebo uživatele, můžete také čelit tomuto problému. Stejně tak problémy s aktuální variantou a sestavením instalačního programu mohou také vést k uvedené chybě.
Reklamy
Podobně, pokud starší verze CCleaneru není úplně odstraněna ze systému nebo z některých jeho částí procesy běží na pozadí, pak by to také mohlo být v rozporu s řádným fungováním instalátor. S tím bylo řečeno, že v této příručce budou uvedeny pokyny k nápravě těchto problémů, které zase vyřeší problém s instalačním programem CCleaner, který nefunguje i ve vašem počítači se systémem Windows 10. Následujte.
Oprava 1: Zakázat bránu Windows Firewall
V některých případech může být brána Windows Firewall trochu přehnaně ochranná a může označit program jako potenciálně škodlivý, i když tomu tak není. Nejlepším řešením v tomto případě je tedy dočasně deaktivovat bránu firewall nebo přidat aplikaci do seznamu vyloučených uživatelů. Zde jsou uvedeny oba pokyny.
- Nejprve vyhledejte bránu Windows Defender Firewall z nabídky Start.
- Poté v levém panelu nabídek vyberte možnost Zapnout nebo vypnout bránu Windows Defender Firewall.
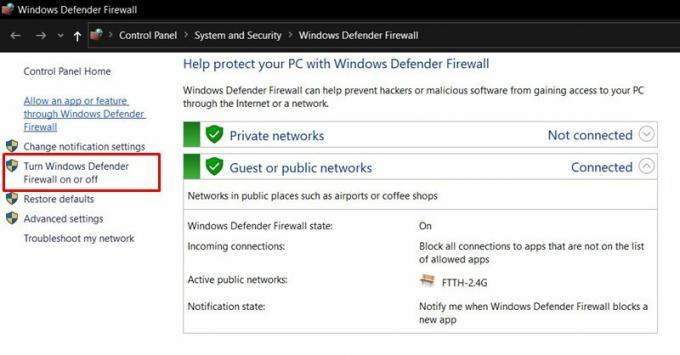
- Dále povolte možnost Vypnout bránu Windows Defender v části Veřejná a Soukromá síť.

- Na druhou stranu, pokud si přejete přidat aplikaci do seznamu vyloučení, klikněte na Povolit aplikaci nebo program prostřednictvím brány Windows Defender Firewall.
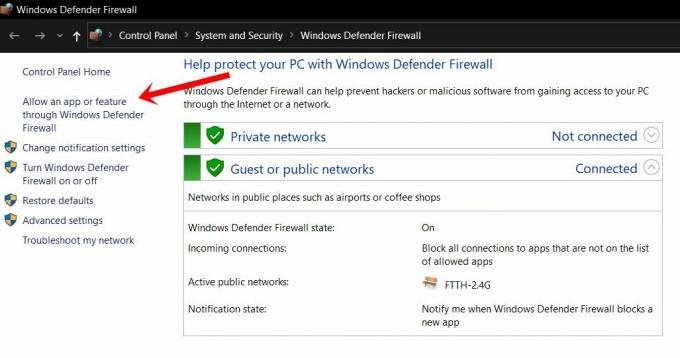
- Poté klikněte na Změnit nastavení z následujícího dialogového okna, které se zobrazí. K provedení tohoto úkolu budete potřebovat oprávnění správce.
- Vyberte aplikaci ze seznamu a stiskněte OK. Pokud tam však není, klikněte na tlačítko Povolit jinou aplikaci, přejděte do instalačního adresáře aplikace a vyberte jej.

- Po dokončení restartujte počítač a zkontrolujte, zda opravuje problém s instalačním programem CCleaner, který ve vašem počítači se systémem Windows 10 nefunguje.
Oprava 2: Ověřte oprávnění skupiny a uživatele
Pokud skupinové nebo individuální uživatelské profily nedostanou požadované oprávnění k práci s instalačními soubory, pak tato sada uživatelů nebude moci provést instalaci. Postup při řešení tohoto problému:

- Klikněte pravým tlačítkem na instalační soubor CCleaner a vyberte Vlastnosti.
- Poté přejděte na kartu Zabezpečení, v seznamu vyberte možnost Uživatelé a klikněte na Upravit.
- Povolte úplnou kontrolu pro tento profil a klikněte na Použít> OK.
- Zjistěte, zda je schopen vyřešit problém s instalačním programem CCleaner, který nefunguje na vašem počítači se systémem Windows 10.
Oprava 3: Poskytněte mu práva správce
Vzhledem k tomu, že funkce aplikace většinou souvisejí s úrovní systému, jako je mazání položek registru nebo starých instalačních souborů systému Windows, vyžaduje pro fungování neomezující prostředí. Z tohoto důvodu se doporučuje spustit aplikaci udělením požadovaných obdivných oprávnění.
Reklamy
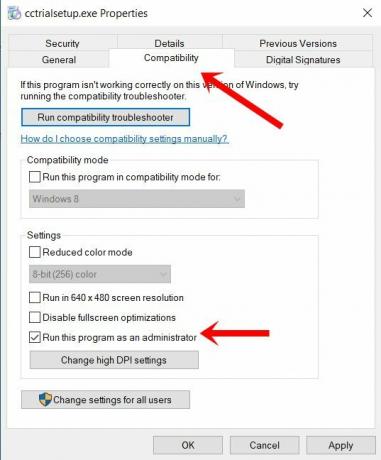
- Chcete-li tak učinit, klepněte pravým tlačítkem na instalační soubor a vyberte Vlastnosti.
- Poté přejděte do části Kompatibilita
- Povolte možnost Spustit tento program jako správce.
- Klikněte na Použít> OK a zkontrolujte, zda problém s instalací CCleaner nefunguje v systému Windows 10 byl opraven nebo ne.
Oprava 4: Vyzkoušejte jinou verzi / sestavení
Pokud aktuální verze instalačního programu způsobuje nějaké problémy, můžete také nainstalovat starší verzi této aplikace. Po instalaci spusťte aplikaci a poté ji aktualizujte přímo v aplikaci. Pokud se však stále potýkáte s některými problémy, můžete také vyzkoušet jinou variantu této aplikace. CCleaner také přichází s Tenké a přenosné konstrukce.
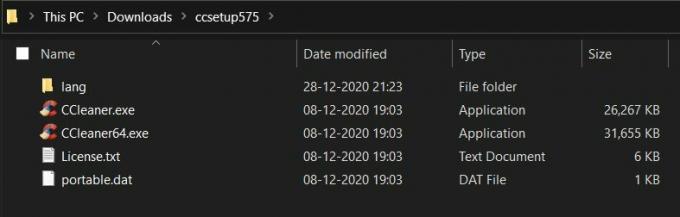
První z nich je oříznutá verze aplikace a má pouze naprosto nezbytné komponenty. Na druhou stranu jeho přenosné sestavení nevyžaduje žádnou instalaci. Aplikaci můžete přímo otevřít spuštěním jejího EXE. Takže v případě, že instalační program CCleaner nefunguje na vašem počítači se systémem Windows 10, můžete také vyzkoušet výše uvedená sestavení.
Reklamy
Oprava 5: Ověřte, zda stávající soubory CCleaner neexistují
Pokud jste si aplikaci již v minulosti vyzkoušeli, je pravděpodobné, že některé z jejích souborů mohou být ve vašem PC stále přítomny. Pokud tedy budete pokračovat v instalaci novější verze, může to vést ke konfliktům verzí. Proto je nesmírně důležité znovu ověřit, že neexistují žádné stávající soubory CCleaner.
Proto přejděte do jeho instalačního adresáře (výchozí je C: \ Program Files \ CCleaner) a odstranit všechny existující soubory, pokud existují. Poté pokračujte v používání instalačního programu CCleaner a zkontrolujte, zda jeho problém nefunguje v systému Windows 10 byl opraven nebo ne.
Oprava 6: Další opravy
Někteří uživatelé se pokusili o několik dalších řešení a dokázali tento problém vyřešit. Prvním z nich je opětovné ověření instalačního adresáře. V některých případech nemusí umístění instalace souboru odpovídat cílovému umístění. V takovém případě můžete cíl upravit a synchronizovat se skutečným umístěním souboru.

Chcete-li tak učinit, klepněte pravým tlačítkem myši na soubor, vyberte Vlastnosti a přejděte na kartu Zástupce. Pak se ujistěte, že cíl, na který směřuje, je stejný jako umístění souboru, nikoli na žádné dočasné umístění nebo jednotku USB.
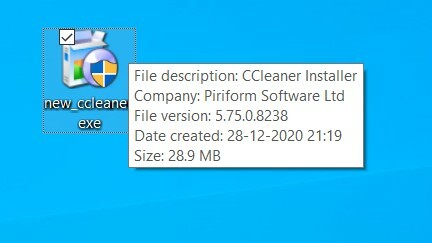
Na druhou stranu druhá oprava volá po přejmenování instalačního souboru a jeho pojmenování. Klikněte na něj tedy pravým tlačítkem, vyberte Přejmenovat a proveďte požadovaný úkol (jako příklad jsme jej přejmenovali na new_ccleaner, viz obrázek výše). Poté zkuste spustit aplikaci a zkontrolujte, zda byl problém vyřešen nebo ne.
Tímto uzavíráme průvodce, jak opravit problém s instalačním programem CCleaner, který nefunguje ve vašem počítači se systémem Windows 10. Sdílíme šest různých metod pro stejnou metodu, z nichž každá by měla fungovat ve váš prospěch. Dejte nám vědět v komentářích, který z nich dokázal hláskovat úspěch. Zaokrouhlení, zde jsou některé Tipy a triky pro iPhone, Tipy a triky pro PC, a Tipy a triky pro Android že byste se také měli podívat.
Chyba výjimky Kmode reklam není zpracována Chyba v systémech Windows 10 je běžná, pokud systém zastaral nebo…
Reklamy Pokud jste si nedávno nainstalovali nejnovější aktualizaci do počítače se systémem Windows 10 a systému...
Reklamy My všichni jsme se někdy v životě museli setkat s chybou, která říká, že náš…



