Jak extrahovat všechny obrázky z dokumentu Word
Různé / / August 05, 2021
Vlastní ROM | CyanogenMod | Aplikace pro Android | Aktualizace firmwaru | MiUi | All Stock ROM | Lineage OS |
Wordové dokumenty obsahující vložené obrázky nelze snadno extrahovat. Pokusy o kopírování a vkládání obrázků vedou ke špatné kvalitě obrázků nebo dokument obsahuje příliš mnoho obrázků na to, aby je bylo možné zkopírovat jednotlivě.
Microsoft Word nám umožňuje vkládat obrázky snadno a bez snížení rozlišení. Mohli bychom narazit na situaci, kdy chceme sdílet pouze obrázky a ne celý dokument, nebo možná jste odstranili všechny obrázky z počítače se systémem Windows a chcete je získat zpět z aplikace Word dokument. Postupujte podle níže uvedeného jednoduchého průvodce Extrahovat všechny obrázky z dokumentu Word ve velmi jednoduchých krocích.
Obsah
-
1 Kroky k extrakci všech obrázků z dokumentu Word
- 1.1 Metoda 1: Použití Uložit jako obrázek
- 1.2 Metoda 2: Uložením jako webovou stránku
- 1.3 Metoda 3: Změna rozšíření
Kroky k extrakci všech obrázků z dokumentu Word
Metoda 1: Použití Uložit jako obrázek
Varování
Tuto metodu nepoužívejte, pokud chcete extrahovat velké množství obrázků.
- Otevřete soubor aplikace Word z místa, kam chcete extrahovat obrázky.
- Klepněte pravým tlačítkem na obrázek.
- A poté klikněte na Uložit jako obrázek.
- Nakonec jej uložte na požadované místo.
- U všech obrázků postupujte stejným způsobem.

Metoda 2: Uložením jako webovou stránku
- Otevřete dokument aplikace Word, ze kterého chcete extrahovat všechny obrázky.
- Nyní klikněte na tlačítko „Soubor“ v levé horní části dokumentu a vyberte „Uložit jako“.

- Vyberte místo, kam chcete uložit.
- Nyní v rozbalovací nabídce „Uložit jako“ vyberte „Webová stránka“.
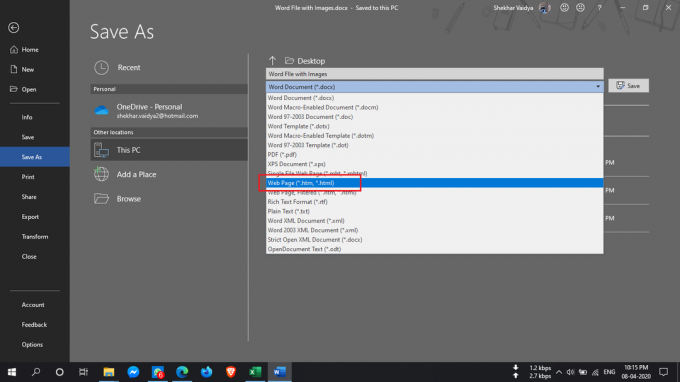
- Uvidíte také „Webová stránka, filtrováno“, ale nevybírejte ji, protože by to mohlo snížit rozlišení obrázků.
- Kliknutím na tlačítko „Uložit“ uložíte dokument Word jako webovou stránku.
- Přejděte na místo, kde jste dokument uložili, a uvidíte soubor „.htm“ a vytvoří se složka s daným názvem.

- Otevřete složku a uvidíte všechny zde uvedené obrázky.
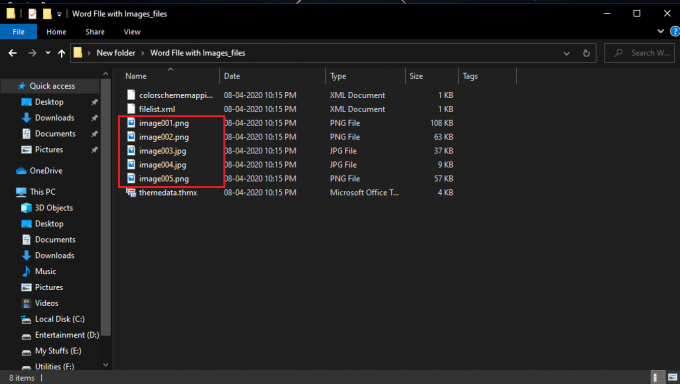
Metoda 3: Změna rozšíření
Tato metoda extrahování všech obrázků z dokumentu jako dávky je tak jednoduchá, že stačí přejmenovat příponu souboru z „.docx“ na „.zip“.
- Vyberte požadovaný dokument, klikněte na něj pravým tlačítkem a vyberte „Přejmenovat“.
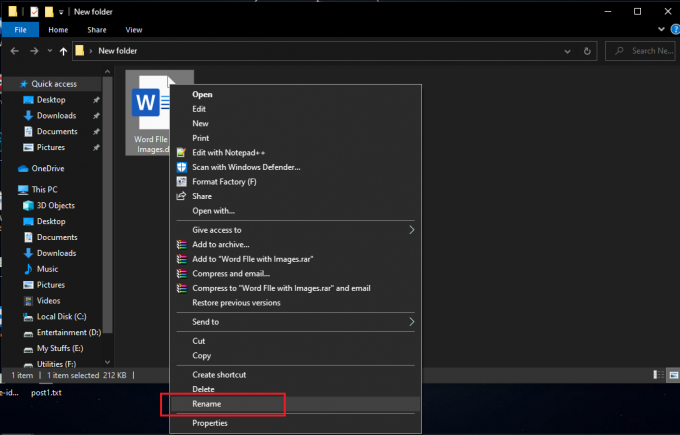
- Nyní změňte příponu z „.docx“ na „.zip“ a stiskněte klávesu Enter.
- Zobrazí se vám toto dialogové okno, ale nebojte se a klikněte na „Ano“.

- K extrahování tohoto souboru zip použijte libovolný software pro extrakci zipu, jako je WinRAR atd.

- Zadejte umístění, kam chcete extrahovat složku zip.
- Nyní otevřete složku, kterou jste extrahovali, a přejděte do Slovo> Média.

- Nyní ve složce „média“ najdete všechny obrázky, které můžete zkopírovat do jiné složky, pokud chcete.
Pokud máte jakékoli dotazy týkající se této záležitosti, sekci komentářů máte vždy k dispozici.
Více podobných
- Jak nahrávat obrazovku ve Windows 10
- Jak nainstalovat a konfigurovat XAMPP v systému Windows 10
- Jak otevřít obrazový soubor EPS ve Windows 10
- Jak opravit chybu porušení DPC Watchdog Windows 10
- Nebude se probouzet z režimu spánku v systému Windows 10: Jak to opravit?




