Oprava: Microsoft Store ne stahuje aplikace
Různé / / August 04, 2021
Reklamy
V poslední době mnoho uživatelů zveřejňuje příspěvky na Redditu a Twitteru o problému, se kterým se dnes setkávají. Kdykoli se pokoušejí stáhnout aplikace z Microsoft Storu, aplikace je zaseknutá ve stavu Nevyřízeno a proces stahování se nikdy nedokončí. To znamená, že Microsoft Store nestahuje aplikace.
Microsoft Store je nejbezpečnějším místem ke stažení jakékoli aplikace, protože ověřuje, zda jsou aplikace v obchodě bezpečné, zda dodržují obsah, zásady ochrany osobních údajů a zabezpečení nebo ne. Stahováním aplikací z Microsoft Storu se nemusíte starat o své soukromí, protože vaše aplikace neobsahují viry a malware, takže nedochází k žádným zásahům třetích stran.
Setkáváte se také s problémy při pokusu o stažení aplikací z obchodu Microsoft Store? Pak jste na správném místě. Dnes pomůžeme uživatelům opravit problém s ukládáním aplikace Microsoft Store bez stahování aplikací. Pojďme začít, aniž bychom si museli užívat čas.

Reklamy
Obsah stránky
-
1 Oprava: Microsoft Store ne stahuje aplikace
- 1.1 Oprava 1: Zkuste aktualizovat svůj OS
- 1.2 Oprava 2: Znovu spusťte Microsoft Store
- 1.3 Oprava 3: Restartujte počítač
- 1.4 Oprava 4: Zkontrolujte nastavení internetu
- 1.5 Oprava 5: Odebrat všechna nevyřízená stahování
- 1.6 Oprava 6: Zkontrolujte datum a čas
- 1.7 Oprava 7: Zkontrolujte úložný prostor
- 1.8 Oprava 8: Zkuste změnit umístění stahování
- 1.9 Oprava 9: Zkuste vyřešit problém
- 1.10 Oprava 10: Zkontrolujte antivirový a malware
- 1.11 Oprava 11: Vymazání mezipaměti
- 1.12 Oprava 12: Zkuste resetovat Microsoft Store
- 1.13 Oprava 13: Přeinstalujte systém Windows
Oprava: Microsoft Store ne stahuje aplikace
V současné době stále více vývojářů vypisuje své vlastní aplikace v obchodě Microsoft. Stahování různých aplikací z obchodu pro uživatele je tedy pohodlnější. Ale co když se zaseknete při stahování jakékoli aplikace? Podívejme se na různé důsledky a jejich řešení k vyřešení problémů.
Oprava 1: Zkuste aktualizovat svůj OS

Obvykle se to děje kvůli starší verzi OS. Pojďme se tedy podívat na kroky k aktualizaci verze vašeho OS.
- Nejprve musíte otevřít nastavení a stisknout klávesu Windows + I.
- Poté klikněte na možnost Aktualizace a zabezpečení v nově otevřeném okně.
- Nyní uvidíte možnost Kontrola aktualizací. Klikněte na to.
- Poté váš systém automaticky vyhledá aktualizaci pro váš počítač, pokud je k dispozici.
Oprava 2: Znovu spusťte Microsoft Store
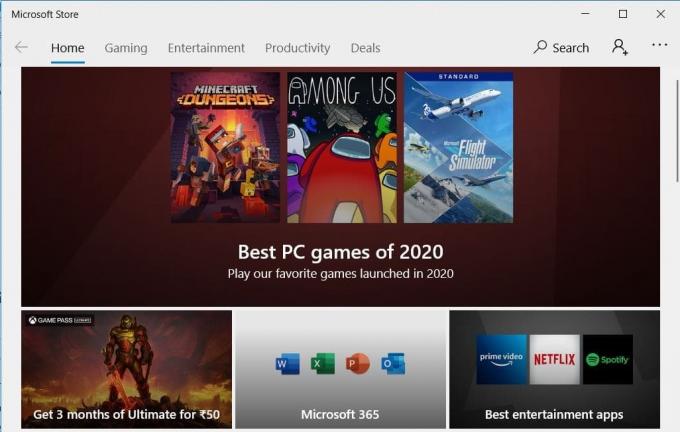
Je zajímavé, že většinu problémů lze vyřešit jednoduše opětovným spuštěním obchodu Microsoft Store. Navíc je to nejpřímější a nejsnadnější trik a může vám pomoci tento problém vyřešit.
Reklamy
Musíte jen jednoduše kliknout na křížové tlačítko v pravém horním rohu okna a zavřít Microsoft Store. Poté přejděte na vyhledávací lištu Cortana, vyhledejte Microsoft Store a vyberte ten správný z výsledku hledání. Nyní zkontrolujte, zda problém stále přetrvává nebo ne.
Oprava 3: Restartujte počítač
Nejlepší možností je restartování počítače, protože mnoho problémů lze vyřešit pouhým restartováním systému. Podívejme se na tyto kroky: -
- Nejprve přejděte do nabídky Start a klikněte na ikonu napájení.
- Poté uvidíte tři možnosti. Klikněte na možnost Restartovat.
- Nyní chvíli počkejte, dokud se restartování nedokončí.
- Po úspěšném restartu zkontrolujte, zda se problém vyřešil nebo ne.
Oprava 4: Zkontrolujte nastavení internetu
Musíte zkontrolovat nastavení internetu, zda je dostatečně rychlé nebo ne. Pokud váš router nefunguje správně, zkuste použít jinou WiFi síť, pokud je k dispozici. Můžete také použít svůj mobilní hotspot ke stažení aplikace z Microsoft Store. Zkuste zkontrolovat rychlost internetu a je k dispozici mnoho online webů, kde můžete zkontrolovat rychlost nahrávání a stahování z internetu.
Oprava 5: Odebrat všechna nevyřízená stahování
Jejda! Víte, že Microsoft Store nestahuje aplikaci z důvodu čekajících stažení? Čekající stahování je běžným a nejvíce ignorovaným důvodem zpoždění.
Reklamy
V takovém případě, pokud čekáte na stažení, aktuální stahování se nespustí, dokud nebude dokončeno předchozí stahování. Obchod Microsoft obvykle stáhne dvě až tři stahování současně, ale někdy to nedokáže. Chcete-li odebrat všechna nevyřízená stahování z obchodu Microsoft, postupujte podle následujících pokynů: -
- Nejprve přejděte do obchodu Microsoft Store a kliknutím na otevřete soubory ke stažení a aktualizace nabídka volba.
- Nyní zde uvidíte všechna nevyřízená a dostupná stahování. Zkontrolujte tedy, zda je něco ve frontě stahování.
- Pokud spěcháte, můžete zrušit všechna čekající stahování a upřednostnit to, které požadujete.
Oprava 6: Zkontrolujte datum a čas
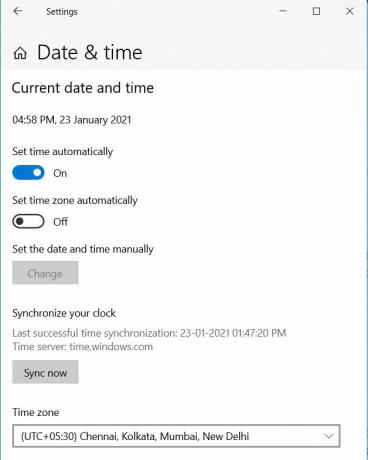
Může to být důvod pro zpoždění stahování. Musíte tedy zkontrolovat, zda je datum a čas vašeho zařízení správné nebo ne. Pokud to není správné, opravte své datum a čas, protože to může být důvod, proč Microsoft Store nefunguje správně. Chcete-li tedy opravit datum a čas svých systémů, postupujte podle následujících pokynů: -
- Nejprve klepněte pravým tlačítkem myši na čas a vyberte možnost upravit datum / čas tak, aby se otevřelo nastavení.
- Nyní odtud změňte datum / čas.
Proč nezkusíte tuto možnost automaticky nebo ručně nastavit datum a čas podle toho, která možnost nefunguje?
Oprava 7: Zkontrolujte úložný prostor
Microsoft Store někdy z důvodu nedostatečného úložiště nemůže stáhnout a nainstalovat novou aplikaci. Vzhledem k tomu, pokud nemáte dostatek místa požadovaného pro konkrétní aplikaci, Microsoft Store nemůže nic stáhnout, protože před spuštěním a vypočítá dostupné úložiště stažení. Musíte tedy uvolnit místo pro nový.
Oprava 8: Zkuste změnit umístění stahování
Pokud vám na místním disku C dochází místo, můžete změnit umístění stahovaného souboru na jakoukoli jinou jednotku. Podívejme se tedy na dané kroky: -
- Nejprve přejděte do nastavení a klepněte na možnost úložiště.
- Poté stačí klepnout na ikonu Změňte umístění nového obsahu možnost ze seznamu.
- Nyní najdete možnosti, jak změnit umístění stahované aplikace.
- Takže změňte umístění stahování z výchozí jednotky C na jinou jednotku.
Oprava 9: Zkuste vyřešit problém

Pokud ve vašem případě není problém s úložištěm, musíte se pokusit problém vyřešit. Chcete-li tak učinit, postupujte podle níže uvedených kroků a stáhněte si libovolnou aplikaci z Microsoft Store, jak chcete.
- Zpočátku musíte jít do nabídky Nastavení a vyhledatOdstraňte problém. “
- Poté přejděte dolů a spusťte Poradce při potížích se službou Windows Update.
- Nyní postupujte podle pokynů na obrazovce a je to.
Můžete také zkusit vyřešit problém a vyhledat a opravit problémy související se sítí.
Oprava 10: Zkontrolujte antivirový a malware
Zkontrolujte, zda váš antivirový firewall správně funguje. Poté otevřete antivirový program a prohledejte počítač, abyste se ujistili, že váš počítač není infikován nebezpečným malwarem. Malware někdy ukradne vaše data a také rozbije aplikace a nastavení systému. To může mít vliv na váš počítač a můžete čelit problémům, jako že váš Microsoft Store nefunguje správně, váš počítač se zpomaluje atd.
Oprava 11: Vymazání mezipaměti

Dalším jednoduchým, ale účinným způsobem je resetování nebo vymazání mezipaměti.
- Přejděte do nabídky Start a vyhledejte a‚Wsreset. '
- Poté musíte tento příkaz spustit kliknutím na Spustit jako správce.
- Musíte klepnout na Ano, v případě, že budete požádáni o udělení práv správce.
- Nyní krátce spusťte příkazový řádek a vyčistěte mezipaměť Microsoft Store.
Možná se budete muset znovu přihlásit do obchodu Microsoft Store a poté se pokusit aplikaci znovu stáhnout a zkontrolovat, zda je problém vyřešen.
Oprava 12: Zkuste resetovat Microsoft Store
Resetování aplikace řeší většinu problémů, a proto se Microsoft Store nijak neliší.
- Nejprve musíte jít do nabídky Nastavení a vybrat možnost Aplikace.
- Nyní v sekci Aplikace a funkce najdete Microsoft Store.
- Kliknutím na Microsoft Store odhalíte Pokročilý volba.
- Procházejte pokročilou možností a najdete Resetovat knoflík. Klikněte na to.
- Poté restartujte počítač a počkejte, až bude proces restartování dokončen.
Po resetování obchodu Microsoft Store nyní zkontrolujte, zda je stahování aplikací nebo her stále v seznamu čekajících nebo zaseknutých v obchodech.
Oprava 13: Přeinstalujte systém Windows
Pokud výše uvedené opravy nefungují, může to být pro vás poslední možnost. Chcete-li znovu nainstalovat okna, vyzkoušejte kroky uvedené níže.

- Nejprve musíte otevřít Nastavení.
- Poté klikněte na nabídku Start.
- Klepnutím na ikonu Nastavení otevřete okno nastavení jako vzhled ozubeného kola.
- Nyní vyberte Zotavení Možnosti.
- Poté jednoduše vyberte možnost Začínáme umístěnou pod Resetovat tento počítač.
- V tomto okamžiku získáte dvě možnosti, které jsou zachovány 'Mé soubory' nebo „Odebrat vše. “
- Nakonec klepněte na možnost Obnovit a přeinstalujte počítač.
Vyzkoušejte výše uvedené kroky k vyřešení problému s Microsoft Store ne stahováním aplikací. Pokud však výše uvedené kroky nefungují, kontaktujte tým podpory společnosti Microsoft. To je vše, co pro vás máme k tomu, jak vyřešit problém s Microsoft Store Not Downloading Apps.
Doufáme, že vám tento průvodce pomohl. Chcete-li získat další hry a další aktualizace, přihlaste se k odběru našich Kanál YouTube. Podívejte se také na naše Herní průvodci, Průvodci Windows, Průvodci sociálními médii, iPhone, a Průvodci Androidem vědět více.
Reklamy Aktualizace systému Windows vždy přinášejí nejlepší technologický pokrok. Když upgradujeme Windows na novější...
Reklamy Microsoft Windows fungují hladce, dokud nedojde k chybám a neovlivní výkon uživatele. V poslední době hodně...
Reklamy NVIDIA má bezplatný nástroj pro všechny uživatele grafických procesorů NVIDIA s názvem Nvidia GeForce…

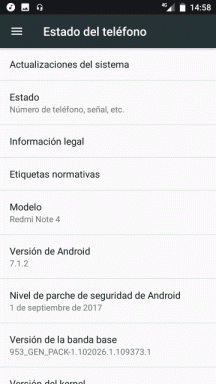

![Seznam nejlepších vlastních ROM pro ústřice T72HA 3G [Aktualizováno]](/f/3ea549f2b465ae5b9bb01082b3eaf995.jpg?width=288&height=384)