Jak přenést soubory z Ubuntu do Windows 10 v Dual Boot?
Různé / / August 05, 2021
Mnoho lidí má počítače se dvěma bootovacími systémy s Linuxem (Ubuntu) a Windows nainstalovanými společně. Pokud nyní nepoužíváte virtuální schránku, není možné provozovat jeden systém na druhém a najednou můžete používat pouze jeden operační systém. Pokud tedy chcete přenést velké množství souborů z jednoho operačního systému do druhého, můžete použít sdílený oddíl.
Sdílený oddíl bude fungovat jako společný oddíl mezi prostředími Windows a Linux a k tomuto oddílu můžete přistupovat pomocí obou operačních systémů. Jak ale vytvoříte tento sdílený oddíl v počítači se dvěma operačními systémy? Na to se zde v tomto článku podíváme.

Jak přenášet soubory z Ubuntu do Windows 10?
Chcete-li nyní vytvořit sdílený oddíl, musíte použít nástroj pro formátování a rozdělení diskových jednotek. Místo použití aplikace třetí strany by bylo nejlepší použít vestavěný nástroj Windows, nástroj pro správu disků Windows.
- Klikněte pravým tlačítkem na tlačítko Start a klikněte na možnost „Správa disků“.
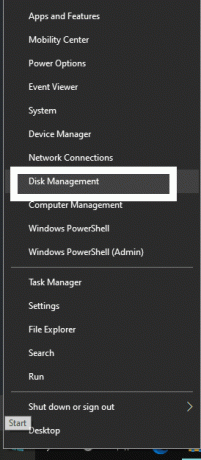
- Poté uvidíte seznam všech vašich disků. V horní polovině se zobrazí informace o svazku a ve spodní polovině se zobrazí oddíly přiřazené každé jednotce.
- Klikněte pravým tlačítkem na velký oddíl, který má dostatek volného místa.
- Vyberte možnost „Zmenšit svazek“.
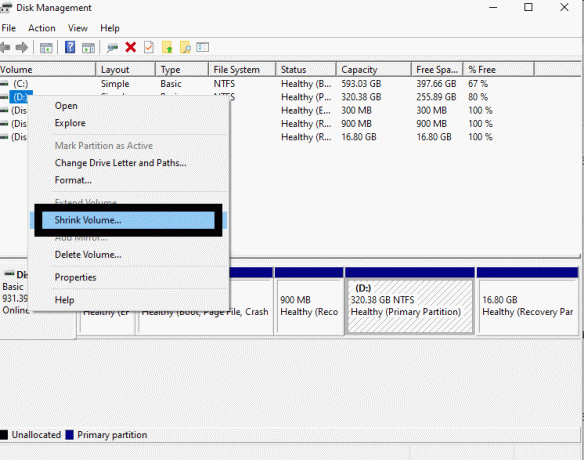
- Poté bude chvíli trvat, než se provede analýza, po které uvidíte okno s dotazem na požadovanou velikost prostoru.
- Zde zadejte číselnou hodnotu do pole „Zadejte zmenšené místo v MB.“ Chcete-li uvolnit až 1 GB dat, zadejte 1024, protože vyžaduje zadání hodnoty v megabajtech.
- Nakonec klikněte na Zmenšit.

- Nyní v okně Správa disků uvidíte dostupné místo označené jako „Nepřiřazeno“. Klikněte na něj pravým tlačítkem a vyberte možnost „New Simple Volume“.
- Zadejte znovu stejnou velikost dat v dalším okně, protože přidělí toto množství velikosti novému oddílu. Poté klikněte na Další.
- Poté přiřaďte písmeno nové jednotky a klikněte na Další.
- V dalším okně ponechejte výchozí velikost alokační jednotky a nastavte systém souborů jako NTFS. Nastavte název této nové jednotky na štítku svazku, zaškrtněte políčko „provést rychlý formát“ a poté klikněte na Další.
- V závěrečné fázi klikněte na Dokončit a zahájí se proces vytváření a formátování nového oddílu disku.
Jakmile je vše hotovo, jste nyní připraveni používat tento nový oddíl disku k přenosu souborů mezi těmito dvěma operačními systémy. Pokud používáte jeden Windows, uvidíte tento nový oddíl disku v Průzkumníkovi Windows. V systému Linux však budete muset otevřít Správce souborů a poté přejít na Další umístění, abyste získali přístup k tomuto nově vytvořenému oddílu disku.
Pamatujte, že systém souborů NTFS je podporován pouze v moderních a nejnovějších distribucích Linus. Je to proto, že mají v sobě zabudovaný balíček ovladačů ntfs-3g. Pokud používáte distribuci Linuxu, kde nemáte přístup k tomuto oddílu jednotky NTFS, nainstalujte balíček ovladačů ntfs-3g ručně do distribuce Linuxu.
Jakmile se nový oddíl disku zobrazí v systému Linux i Windows, můžete zkopírovat nebo přesunout soubory na tento disk a přistupovat k nim přímo z obou operačních systémů. Soubory můžete dokonce odstranit nebo upravit v obou operačních systémech. Pokud tedy chcete přenášet soubory z Linuxu do Windows nebo z Windows do Linuxu, udělejte to pomocí tohoto sdíleného oddílu, který je k dispozici pro přístup k oběma z nich.
Takto tedy přenášíte soubory z Ubuntu do Windows 10. Máte-li jakékoli dotazy nebo dotazy týkající se této příručky, komentujte níže a my se vám ozveme. Nezapomeňte se také podívat na naše další články o Tipy a triky pro iPhone,Tipy a triky pro Android, Tipy a triky pro PCa mnohem více pro další užitečné informace.
Zběsilý techno, který miluje nové gadgety a neustále chce vědět o nejnovějších hrách a všem, co se děje v technologickém světě a kolem něj. Má obrovský zájem o Android a streamovací zařízení.



