Jak opravit chybu Werfault.exe v systému Windows 10
Různé / / August 04, 2021
Reklamy
WerFault.exe je zásadní proces služby hlášení chyb systému Windows v systémech Windows. Je odpovědné vrhat aktualizace a oznámení o chybách aplikací, selháních a dalších problémech v systémových aplikacích. Pokud dojde k poškození nebo smazání souboru WerFault.exe, může dojít k „chybě aplikace Werfault.exe“ a zabránit vám ve správném spuštění systému.
K této chybě obvykle dochází, když se uživatel pokusí spustit libovolnou aplikaci v systému Windows. Chyba WerFault.exe vyžaduje okamžitou pozornost, protože může způsobit selhání systému a vést k dalším chybám aplikace v systému Windows. Tento článek obsahuje konečná řešení, která uživatelům pomáhají zbavit se chyby „Werfault.exe nefunguje“.
Obsah stránky
- 1 Důvody, které mohou způsobit „chybu Werfault.exe ve Windows 10“
-
2 Opravy chyby Werfault.exe v systému Windows 10?
- 2.1 Oprava 1: Použijte SFC (systémový skener souborů):
- 2.2 Oprava 2: Spusťte nástroj pro diagnostiku paměti systému Windows:
- 2.3 Oprava 3: Změňte typ spuštění služby hlášení chyb systému Windows:
- 2.4 Oprava 4: Přeinstalujte ovladače zobrazení systému:
Důvody, které mohou způsobit „chybu Werfault.exe ve Windows 10“
- Poškozený soubor WerFault.exe nebo WerMgr.exe.
- Pokud budou soubory WerMgr.exe a WerFault.exe odstraněny
- Nesprávná instalace nebo odinstalování jakékoli aplikace do systému
- Virus nebo malware
Opravy chyby Werfault.exe v systému Windows 10?

Oprava 1: Použijte SFC (systémový skener souborů):
Skenování SFC je integrovaný nástroj v operačním systému Windows 10, který automaticky skenuje, opravuje a obnovuje poškozené systémové soubory. Uživatelé mohou pomocí uvedených kroků spustit skenování SFC.
Reklamy
- Nejprve otevřete dialogové okno Spustit.
- Typ „Cmd“ v dialogovém okně a stiskněte OK knoflík.

- potom zadejte sfc / scannow na příkazovém řádku a stiskněte Enter tlačítko pro spuštění příkazu.
- Prohledá všechny chráněné systémové soubory a nahradí poškozené systémové soubory verzí mezipaměti. Počkejte, až systém dokončí skenování SFC.
- Jakmile je proces hotový, Restartujte systému a zkontrolujte chybu.
Po restartování systému může uživatel zkontrolovat systém kvůli chybě. Pokud skenování SFC nedokáže problém vyřešit, mohou uživatelé vyzkoušet nástroj Diagnostika paměti systému Windows Oprava.
Oprava 2: Spusťte nástroj pro diagnostiku paměti systému Windows:
Nástroj pro diagnostiku paměti systému Windows provede kontrolu fyzické paměti zařízení. Bude hlásit, pokud dojde k chybě ve fyzické paměti systému Windows. Uživatelé mohou pomocí daných kroků využít nástroj Windows Memory Diagnostic.
- Typ Nástroj pro diagnostiku paměti systému Windows na vyhledávacím panelu Windows 10 a vyberte příslušný výsledek hledání.

- V okně Windows Memory Diagnostic klikněte na Restartujte nyní a zkontrolujte problémy (doporučeno) volba.
Po posledním kroku se spustí Diagnostický nástroj systému Windows a opraví všechny problémy související s pamětí v systému Windows 10.
Oprava 3: Změňte typ spuštění služby hlášení chyb systému Windows:
Uživatelé mohou změnit typ spouštění služby hlášení chyb systému Windows, aby v systému odstranili „chybu aplikace Werfault.exe“. Zde jsou kroky k deaktivaci služby hlášení chyb systému Windows.
- Klepněte na Windows + R klávesy na klávesnici pro spuštění systému Windows Spustit dialogové okno.
- Zadejte „services.msc “ v Run Boxu a stiskněte OK knoflík.
- Hledat Služba hlášení chyb systému Windows v okně správce služeb.
- Poklepejte na Služba hlášení chyb systému Windows volba.
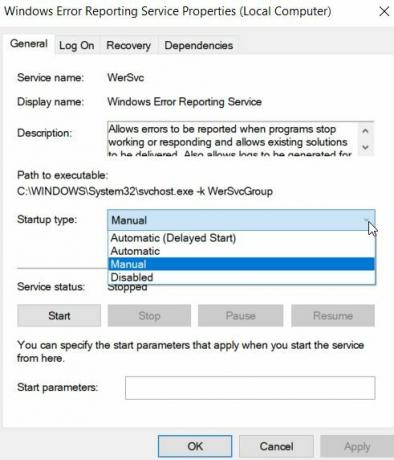
- Na kartě Obecné vyberte Typ spouštění tak jako Zakázáno.
- Klikněte na Aplikovat tlačítko a poté stiskněte OK tlačítko pro uložení nastavení.
- Restartujte systému a zkontrolujte chybu.
Oprava 4: Přeinstalujte ovladače zobrazení systému:
Přeinstalování ovladačů displeje je jedním ze způsobů, jak vyřešit chybu „Werfault.exe failed“. Tady jsou kroky k přeinstalování ovladačů displeje v systému Windows 10.
Reklamy
- Spusťte Spustit dialogové okno stisknutím Klávesa Windows + R. úplně na klávesnici.
- Napsat "devmgmt.msc “ na příkazovém řádku Spustit a stiskněte OK knoflík.
- Rozbalte Grafický adaptér kategorie v okně Správce zařízení.

- Klikněte na Odinstalujte zařízení možnost z nabídky.
- Pak jděte do Akce na liště nabídky Správce zařízení.

- Klepněte na Vyhledejte změny hardwaru.
Poté systém automaticky prohledá zařízení, zda neobsahuje změny hardwaru, a nainstaluje nejnovější ovladače, které odinstalujete ve výše uvedených krocích.
Tímto způsobem může uživatel v systému Windows 10 opravit problém „Werfault.exe nebyl nalezen“. Všechna řešení v článku jsou spolehlivá a testována několika trpícími uživateli. Doufáme, že tento článek pomůže uživatelům odstranit problém „Werfault.exe failed“.
Uživatelé mohou také využít nástroje třetích stran, které automaticky skenují a opravují systémové soubory. Po přečtení tohoto článku, pokud máte nějaké dotazy nebo zpětnou vazbu, napište si komentář do níže uvedeného pole pro komentář.
Reklama Ztráta dat je jedním z nejčastějších a nadčasových problémů, které musí mít různí uživatelé gadgetů...
Reklamy V tomto výukovém programu vám ukážeme, jak opravit selhání paměti RAM při selhání kontroly jádra v…
Reklamy Program Windows Insider Preview je určen pro uživatele systému Windows, aby se připojili k verzi beta verze náhledu…



