Oprava: Ethernet ve Windows nemá platnou konfiguraci IP
Různé / / August 04, 2021
Reklamy
„Ethernet nemá platnou konfiguraci IP“ je běžná chyba rychle se vyskytující v systému Windows. Je to v zásadě výsledkem problému s kartou síťového rozhraní. Pokud váš router nebo modem nedokáže získat platnou adresu IP, obvykle se zobrazí uvedená chyba.
Obsah stránky
-
1 Opravy „Ethernet nemá platnou konfiguraci IP“ ve Windows
- 1.1 Oprava 1: Zkontrolujte nastavení síťového adaptéru:
- 1.2 Oprava 2: Restartujte router a zkontrolujte ethernetový kabel:
- 1.3 Oprava 3: Síťový adaptér je třeba přeinstalovat:
- 1.4 Oprava 4: Zakažte rychlé spuštění a poté restartujte systém:
- 1.5 Oprava 5: Použijte příkazový řádek:
- 1.6 Oprava 6: Zakázat typ připojení IPv6:
Opravy „Ethernet nemá platnou konfiguraci IP“ ve Windows
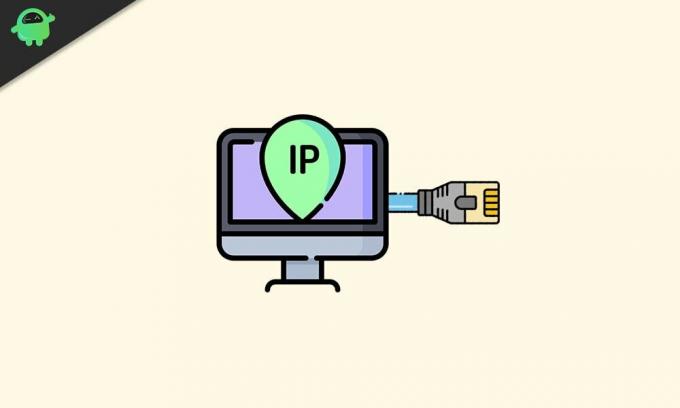
„Ethernet nemá platnou konfiguraci IP“ je dočasný problém související se sítí, a proto by nepoškodil váš systém. Chcete-li však získat nepřerušené připojení zpět a používat váš systém bez uvedené chyby, postupujte podle oprav vysvětlených v tomto článku níže:
Oprava 1: Zkontrolujte nastavení síťového adaptéru:
Směrovač má ve výchozím nastavení jedinečnou adresu IP, která se používá k identifikaci síťového rozhraní a adresování umístění. Uživatelé však mohou IP adresu také změnit, pokud je to v určitém okamžiku potřeba. Proto je první možností, jak vyřešit chybu „Ethernet nemá platnou konfiguraci IP“, je nejprve zkontrolovat nastavení síťového adaptéru a v případě potřeby jej později změnit. Postupujte podle pokynů uvedených níže:
Reklamy
- Nejprve stiskněte WINDOWS + R a otevřete BĚH výzva.
- Do prázdného textového pole zadejte „ncpa.cpl “ a poté klikněte na OK. Nyní se otevře Okno Síťová připojení.
- Tady v dalším okně klikněte pravým tlačítkem na svůj Síťový adaptér a poté vyberte Vlastnosti. Otevře se Okno Vlastnosti ethernetového okna.

- Zde vyberte možnost Internetový protokol verze 4 (TCP / IPv4) a poté klikněte na Vlastnosti. Ujistěte se, že je vybráno následující nastavení:
Získejte adresu IP automaticky
Získejte adresu serveru DNS automaticky
Poznámka: Nyní je pravděpodobné, že automatické získání serveru DNS a adresy IP nepomůže, pak zvažte jejich ruční nastavení. Za to
- Nejprve otevřete vlastnosti připojení¸ vyberte Internetový protokol verze 4 (TCP / IPv4) a poté vyberte Vlastnosti.
- Nyní vyberte kruhové krabice umístěné před níže uvedenými možnostmi a vyplňte odpovídajícím způsobem následující údaje:
Použijte následující IP adresu.
- IP adresa: 192. 168. 1. 15
- Maska podsítě: 225. 225. 225. 0
- Výchozí brána: 192. 168. 1. 1
Použijte následující adresy serverů DNS.
Reklamy
- Preferovaný server DNS: 8. 8. 8. 8
- Alternativní server DNS: 8. 8. 4. 4
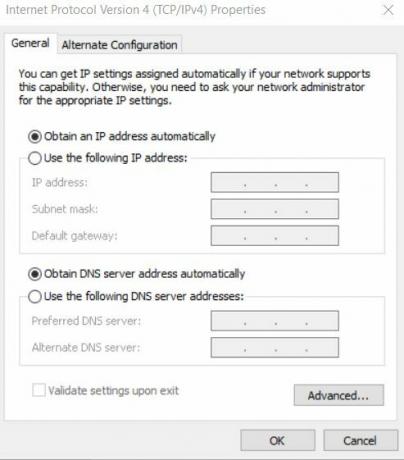
- Po tomto kliknutí OK.
- Chcete-li zkontrolovat masku podsítě a informace o výchozí bráně, přejděte na jiné zařízení, které se efektivně připojuje k vašemu systému, a poté zkontrolujte vlastnosti připojení.
Oprava 2: Restartujte router a zkontrolujte ethernetový kabel:
Jakmile skončíte s FIX 1, vypněte router na následujících pět minut. Poté ji ZAPNĚTE a zkontrolujte, zda váš počítač má platnou konfiguraci IP nebo ne. Pokud ne, připojte směrovač k počítači pomocí jiného kabelu Ethernet. Můžete také zvážit připojení s jiným směrovačem. Pokud to však problém nevyřeší ani vám, problém spočívá v síťové kartě. Zde doporučujeme provést obnovení továrního nastavení na síťové kartě nebo jej úplně vyměnit (cokoli pomůže).
Oprava 3: Síťový adaptér je třeba přeinstalovat:
Také zde může pomoci odinstalování a opětovná instalace síťového adaptéru. Za to
- Nejprve stiskněte WINDOWS + R a otevřete BĚH výzva.
- Do prázdného textového pole zadejte „hdwwiz.cpl “ a poté klikněte na OK.
- Nyní rozbalte Síťové adaptéryr pak klepněte pravým tlačítkem myši na svůj Ethernetová karta a poté vyberte možnost Odinstalujte zařízení.

- Na další výzvě k potvrzení klikněte na Odinstalovat potvrďte svůj krok.
- Nakonec přeinstalujte síťový adaptér prostřednictvím ovladače doprovázejícího hardware.
Pokud však přeinstalování síťového adaptéru ve vašem případě nepomůže, doporučujeme vám; z portálu výrobce přeinstalujte kartu síťového rozhraní pomocí nejnovější verze ovladače.
Oprava 4: Zakažte rychlé spuštění a poté restartujte systém:
Funkce rychlého spuštění může také způsobit chybu „Ethernet nemá platnou konfiguraci IP“. Jeho deaktivace by tedy pomohla zbavit se chyby. Za to
Reklamy
- Přejděte na panel pro vyhledávání na ploše a zadejte Kontrolní panel a otevřete příslušný výsledek z možností vyhledávání.
- Z položek ovládacího panelu klikněte na Hardware a zvuky vyberte možnost Možnosti napájení.

- V dalším okně přejděte do nabídky levého podokna a musíte vybrat tuto možnost Vyberte, co má vypínač fungovat a poté vyberte Změňte nastavení, která momentálně nejsou k dispozici.

- Nyní najdete všechna pole vybraná ve výchozím nastavení. Tady zrušte zaškrtnutí políčka umístěný před možností Zapněte Rychlé spuštění (doporučeno). Tento krok vypne Rychlé spuštění.
- Nakonec klikněte na Uložit změny a pak Restartujte počítač.
Oprava 5: Použijte příkazový řádek:
Spuštěním několika příkazů na příkazovém řádku byla u některých uživatelů vyřešena chyba „Ethernet nemá platnou konfiguraci IP“. Za to
- Přejděte na panel pro vyhledávání na ploše a zadejte Příkazový řádek.
- Z výsledků vyhledávání najděte Příkazový řádek a poté vyberte Spustit jako administrátor z daného menu. Jeden může použít PowerShell (správce) také.

- Nyní v okně Příkazový řádek zadejte následující příkazy a stiskněte Enter po každém z nich:
netsh resetování winsock
netsh int IP reset
- Po dokončení restartujte počítač za účelem provedení požadovaných změn. Nyní to můžete zkontrolovat a bude pravděpodobně nutné vyřešit i uvedený problém.
Oprava 6: Zakázat typ připojení IPv6:
Počítače jsou obecně konfigurovány pro práci s typem připojení IPV4. A pokud se nastavení sítě automaticky překonfiguruje na typ připojení IPv6, mohlo by dojít ke konfliktu, který by měl za následek nefunkčnost připojení Ethernet. Zde tedy může pomoci deaktivace typu připojení IPv6. Za to
Zakažte typ připojení IPv6 prostřednictvím registru:
- Nejprve stiskněte WINDOWS + R a otevřete BĚH výzva
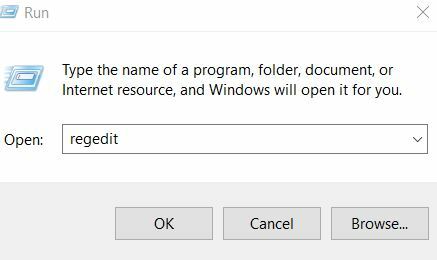
- Do prázdného textového pole zadejte „regedit “ a poté klikněte na OK.
- V okně Editoru registru přejděte do levého podokna a poté přejděte na následující adresu:
HKEY_LOCAL_MACHINE \ SYSTEM \ CurrentControlSet \ Services \ TcpIP6 \ parametry
- Nyní v pravém podokně najděte prázdné prázdné místo, klikněte na něj pravým tlačítkem a vyberte Nová> DWORD (32bitová) hodnota.
- Zde zadejte název nového DWORD Zakázané komponenty.
- Nyní otevřete Zakázané komponenty vlastnosti poklepáním na něj.
- Zde nastavte hodnoty dat jako ffffffff a poté klikněte na OK.
- Potom, restartujte počítač provést provedené změny. Typ připojení IPv6 by byl vyřešen tím, že nyní uvedenou chybu vyřešíte za vás.
Nebo
- Nejprve klepněte pravým tlačítkem myši na ikonu Ikona sítě na hlavním panelu a poté vyberte možnost Otevřete Centrum sítí a sdílení.
- V dalším okně přejděte do levého podokna a klikněte na tuto možnost Změnit nastavení adaptéru.
- Nyní klepněte pravým tlačítkem myši na ikonu Internetové připojení používáte a poté vyberte Vlastnosti.
- V okně Vlastnosti Ethernetu zrušte zaškrtnutí políčka umístěný před možností Internetový protokol verze 6 (TCP / IPv6).
- Klikněte na OK uložit změny.
- Konečně, restartujte počítač a zkontrolujte, zda je problém vyřešen nebo ne.
Nemůžeme popřít skutečnost a důležitost internetu v našem každodenním životě. Dnes pracoviště řeší více digitálních změn než kdykoli předtím. A v této situaci se člověk nemůže dostat sám s omezeným nebo žádným připojením k internetu vůbec.
Uvedená chyba „Ethernet nemá platnou konfiguraci IP“ způsobila, že uživatelé trpí problémy s připojením k internetu. Proto z daných oprav ve výše uvedeném článku doufáme, že se ho budete moci zbavit. Pokud máte jakékoli dotazy nebo zpětnou vazbu, napište si komentář do níže uvedeného pole pro komentář.
Reklamy Kvůli pohodlí při práci lidé rádi přesouvají důležité soubory na USB flash disk. To…
Reklamy Nejnovější verze systému Windows 10 neobsahují chyby. Téměř každý uživatel Windows se setká s Blue…
Inzeráty Microsoft Picture Manager je starý nástroj používaný k oříznutí, změně velikosti nebo manipulaci s obrázkem. Avšak…



