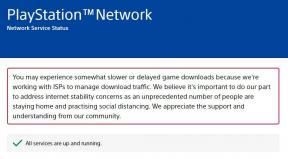Oprava: Nelze otevřít soubory v chráněném zobrazení
Různé / / August 04, 2021
Reklamy
Microsoft Windows funguje hladce, dokud nedojde k chybám a neovlivní výkon uživatele. V poslední době mnoho uživatelů Microsoft Office 365 údajně tvrdilo, že ano nemůže otevřít soubory v chráněném zobrazení. Ačkoli dříve bylo otevírání a prohlížení souborů v chráněném zobrazení relativně plynulé a k problému dochází teprve nedávno.
K této chybě dochází hlavně u souborů Microsoft Word nebo Microsoft Excel, konkrétně těch, které byly připojeny k e-mailům aplikace Outlook. Kvůli tomuto problému musí uživatelé pro přístup do souboru několikrát vynutit ukončení programu. S ohledem na tento problém jsme vám přinesli několik možných řešení, pomocí kterých se můžete zmíněné chyby zbavit.

Obsah stránky
-
1 Jak opravit chybu „Nelze otevřít soubory v chráněném zobrazení“?
- 1.1 Oprava 1: K opravě souborů použijte speciální nástroj:
- 1.2 Oprava 2: Zakažte nastavení Chráněné zobrazení:
- 1.3 Oprava 3: Aktualizujte ovladač DisplayLink:
- 1.4 Oprava 4: Odblokování souboru Microsoft Word nebo Excel:
- 1.5 Oprava 5: Zakázat hardwarovou grafickou akceleraci:
Jak opravit chybu „Nelze otevřít soubory v chráněném zobrazení“?
K chybě „Nelze otevřít soubory v chráněném zobrazení“ může dojít z různých důvodů, proto postupně vyzkoušejte opravy uvedené v tomto článku níže a zjistěte, které z nich pro vás fungují.
Reklamy
Oprava 1: K opravě souborů použijte speciální nástroj:
K chybě „Nelze otevřít soubory v chráněném zobrazení“ může dojít kvůli jakémukoli problému souvisejícímu se souborem, který se pokoušíte otevřít. První možností, kterou byste měli zkusit, je tedy použití speciálního nástroje k opravě souborů. Použijte jakýkoli takový nástroj, který dokáže automaticky opravovat soubory v dávkách, abyste je nemuseli procházet jeden po druhém.
Oprava 2: Zakažte nastavení Chráněné zobrazení:
Druhou opravou, kterou jsme přišli, je deaktivace nastavení chráněného zobrazení. Chcete-li tak učinit, musíte postupovat podle následujících kroků;
- Jít do Microsoft Word nebo Microsoft Excel ve vašem systému a otevřete aplikaci.
- Nyní v levém horním rohu klikněte na Soubor a poté v nabídce v levém podokně klikněte na Možnosti.

- Znovu v nabídce v levém podokně klikněte na tuto možnost Centrum důvěryhodnosti a poté vyberte tlačítko Nastavení Centra důvěryhodnosti.
- V okně Centra důvěryhodnosti vyberte tuto možnost Chráněný pohled.

- Nyní zrušte zaškrtnutí všech políček umístěný před Povolit chráněné zobrazení volba.
- Nakonec klikněte na OK a pak opustit okno.
- Po dokončení nyní zkuste otevřít soubor a zkontrolujte, zda je uvedená chyba vyřešena nebo ne.
Oprava 3: Aktualizujte ovladač DisplayLink:
Aktualizace ovladače DisplayLink může také pomoci zbavit se chyby „Nelze otevírat soubory v chráněném zobrazení“. K tomu doporučujeme použít vyhrazený software jiného výrobce.
Po dokončení aktualizace DisplayLink musíte nyní zkontrolovat, zda je uvedený problém vyřešen nebo ne.
Oprava 4: Odblokujte soubor Microsoft Word nebo Excel:
Když je soubor / dokument Microsoft Word nebo Excel zablokován, může to uživateli také přistát při chybě „Nelze otevřít soubory v chráněném zobrazení“. Proto vám odblokování souboru může pomoci při řešení chyby. Za to
Reklamy
- Přejít na Hlavní panel Windows a poté klikněte na ikonu Průzkumník souborů knoflík.
- Nyní otevřete složku, která zobrazovala chybu MS Word / Excel “Soubor se nepodařilo otevřít v chráněném zobrazení “.
- Nyní klikněte pravým tlačítkem na ikonu Dokument Word / Excel a poté vyberte Vlastnosti.

- V okně Vlastnosti zaškrtněte políčko umístěný před možností Odblokovat.
- Nyní vyberte Aplikovat tlačítko a poté klikněte na OK.
- Po dokončení zkontrolujte, zda je uvedená chyba vyřešena nebo ne.
Oprava 5: Zakázat hardwarovou grafickou akceleraci:
Pokud vám žádná z výše uvedených oprav nepracovala, zvažte deaktivaci hardwarové grafické akcelerace. Za to
- Nejprve otevřete Word nebo Excel.
- Přejděte do levého horního rohu a klikněte na Soubor.
- Nyní z nabídky v levém podokně klikněte na Možnosti.
- Klikněte na Pokročilý v nabídce v levém podokně.

- Nyní zaškrtněte políčko umístěný před možností Zakázat hardwarovou akceleraci grafiky.
- Nakonec klikněte na OK a zavřete okno.
- Nakonec otevřete soubor pomocí „V chráněném zobrazení nelze otevřít soubory„Chyba a zkontrolujte, zda je problém vyřešen nebo ne.
Uživatelé, kteří se pokoušejí otevřít soubor v chráněném zobrazení, tvrdí o neočekávané chybě. Chyba uvádějící „Soubor se nemohl otevřít v chráněném zobrazení“ by se zobrazila při otevírání souboru Microsoft Office a pak by uživatelům bránila v přístupu. V tomto článku jsme se proto pokusili poskytnout všechny informace, které vám pomohou opravit uvedenou chybu.
To byly všechny možné opravy, které vám mohou pomoci zbavit se chyby „Nelze otevírat soubory v chráněném zobrazení“. Všechny opravy, jak je uvedeno výše, jsou unavené a otestované a úspěšně pomohly uživatelům, u kterých se chyba vyskytla často. Doufáme, že všechny tyto užitečné a relevantní najdete. Pokud máte jakékoli dotazy nebo zpětnou vazbu, napište si komentář do níže uvedeného pole pro komentář.
Inzerce 2015 Microsoft Surface Pro 4 je tabletové zařízení se systémem Windows 10, které má Intel Core M3…
Reklamy Oznámení systému Windows jsou také známá jako „Oznámení Bannery“ a jsou velmi užitečná pro oznámení…
Chybí registrace reklamní služby nebo je poškozená Chyba je běžnou chybou v systému Windows 10 a znamená...