Opravte chybu modré obrazovky smrti „VIDEO_TDR_FAILURE“ ve Windows 10
Různé / / August 05, 2021
V tomto tutoriálu jsme uvedli kroky, jak opravit chybu „Modrá obrazovka smrti“ „VIDEO_TDR_FAILURE. Ze všech chyb, kterým uživatelé Windows čelí, je nejvíce znepokojující BSOD nebo modrá obrazovka smrti. Když k tomu dojde, obvykle vás přivítá zpráva, že váš počítač narazil na problém a je třeba jej vypnout. Tyto chyby se mohou vyhodit kdykoli při spouštění počítače nebo dokonce uprostřed jeho používání. Důvodů může být mnoho v závislosti na typu chyby, ke které došlo.
Typ lze snadno zjistit pomocí chybové zprávy doprovázející tento BSOD. V případech, kdy se zobrazí chyba VIDEO_TDR_FAILURE, souvisí to s grafikou vašeho počítače. Tato chyba může mít také název souboru, například atikmpag.sys, igdkmd64.sys nebo nvlddmkm.sys, v závislosti na použité grafické kartě. V této poznámce, pokud také čelíte chybě VIDEO_TDR_FAILURE, jsou zde různé opravy, které můžete vyzkoušet.

Obsah
-
1 Jak opravit chybu BSOD „VIDEO_TDR_FAILURE“ v systému Windows 10
- 1.1 Oprava 1: Nouzový režim
- 1.2 Oprava 2: Změna nastavení napájení a spánku
- 1.3 Oprava 3: Aktualizujte grafický ovladač
- 1.4 Oprava 4: Přeinstalujte grafický ovladač
- 1.5 Oprava 5: Ruční instalace staršího grafického ovladače
- 2 Závěr
Jak opravit chybu BSOD „VIDEO_TDR_FAILURE“ v systému Windows 10
V tomto tutoriálu budeme sdílet pět různých oprav souvisejících s uvedeným problémem. Vyzkoušejte každý z nich, dokud se chyba BSOD neopraví.
Oprava 1: Nouzový režim
Pokud se vám nedaří nabootovat počítač do OS, nemusí vám ostatní opravy uvedené níže fungovat. V takovém případě je tedy nanejvýš důležité spustit počítač bezpečný režim. Chcete-li tak učinit, podržte klávesu Shift a klikněte na možnost Restartovat. Nebo můžete také otevřít Příkazový řádek jako správce a zadat bcdedit / set {default} bezpečný boot minimální. Stisknutím klávesy Enter proveďte příkaz.
Nyní restartujte počítač, měl by se spustit Nouzový režim. Pokud však nemáte přístup k operačnímu systému, je pravděpodobné, že také nebudete moci otevřít CMD. V takovém případě použijte první možnost. Nyní, když je váš počítač spuštěn do nouzového režimu, vyzkoušejte níže uvedené opravy související s chybou VIDEO_TDR_FAILURE.
Oprava 2: Změna nastavení napájení a spánku
Můžete také zkusit změnit nebo spíše upravit výkon počítače a Spát nastavení. Postupujte takto:
- Klikněte pravým tlačítkem na plochu a vyberte Nastavení obrazovky.
- Dále klikněte na Napájení a spánek možnost z levého panelu nabídek. V rámci budou dvě možnosti Napájení a dvě možnosti pod Spát. Nezapomeňte je všechny změnit na Nikdy.

- A je to. Nyní zkontrolujte, zda byl problém chyby VIDEO_TDR_FAILURE opraven nebo ne.
Oprava 3: Aktualizujte grafický ovladač
Pokud změna nastavení spánku nepomohla, měli byste zvážit aktualizaci grafického ovladače. Možná je nainstalována jeho stará verze, což je v rozporu s řádným fungováním vašeho počítače. Pokračujte a aktualizujte ovladač podle následujícího postupu:
- Zamiřte do Správce zařízení z nabídky Start
- Klikněte na Grafické adaptéry tuto část rozšířit. Nyní klikněte pravým tlačítkem na nainstalovaný grafický ovladač a vyberte Aktualizujte ovladač.

- V dalším zobrazeném okně vyberte Vyhledejte automaticky aktualizovaný software ovladače. Systém Windows poté vyhledá nejnovější ovladače pro grafický adaptér a použije je stejně.

- Restartujte počítač a zkontrolujte, zda byla opravena chyba VIDEO_TDR_FAILURE.
Oprava 4: Přeinstalujte grafický ovladač
V některých případech nemusí problém vyřešit ani aktualizace grafického ovladače. V takovém případě budete muset znovu nainstalovat grafické ovladače. Takto by se to dalo udělat:
- otevřeno Správce zařízení pomocí klávesové zkratky Windows + X a poté vyberte uvedenou možnost.
- Po otevření klikněte na Grafický adaptér a poté klepněte pravým tlačítkem myši na integrovaný grafický ovladač.
- Vybrat Odinstalujte zařízení z nabídky. V potvrzovacím dialogovém okně, které se zobrazí, zaškrtněte políčko Odstraňte software ovladače pro toto zařízení také možnost. Nyní klikněte na Odinstalovat.

- Zavřete správce zařízení a restartujte počítač. Windows poté automaticky nainstalují potřebné ovladače, které jste právě odebrali z počítače.
- Pokud se tak však nestane, otevřete Správce zařízení a klikněte pravým tlačítkem na název vašeho PC / notebooku napsaný v horní části. Vybrat Vyhledejte změny hardwaru volba. To by mělo přeinstalovat nedávno odebrané ovladače.

Oprava 5: Ruční instalace staršího grafického ovladače
Pokud instalace nejnovější verze nebo přeinstalování grafického ovladače pro vás nevyšla, zkuste nainstalovat starší grafický ovladač. To by se mohlo hodit pro opravu související s chybou VIDEO_TDR_FAILURE. Zde je možné provést toto:
- Zamiřte do Správce zařízení z nabídky Start.
- Klikněte na Grafický adaptér a poté klepněte pravým tlačítkem myši na grafický ovladač.
- Vybrat Aktualizujte ovladač, ale tentokrát vyberte Procházejte můj počítač a vyhledejte software ovladače.

- V dalším zobrazeném dialogovém okně klikněte na Dovolte mi vybrat ze seznamu dostupných ovladačů v počítači.
- Vyberte starší verzi ze seznamu a stiskněte OK. Počkejte, až se proces dokončí.
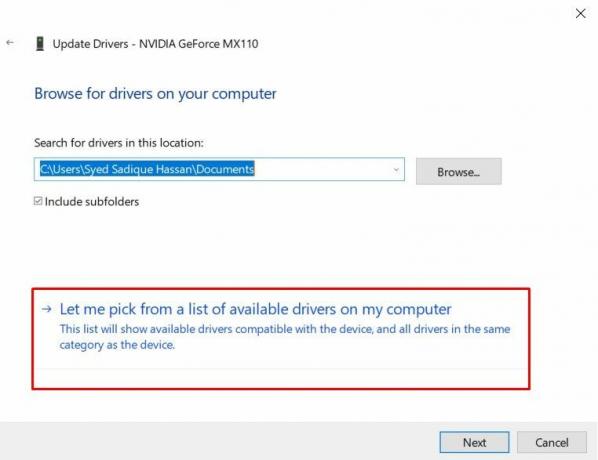
Závěr
Tímto ukončujeme průvodce, jak opravit Blue Screen Of Death s chybou „VIDEO_TDR_FAILURE“ ve Windows 10. Sdíleli jsme pět různých metod pro stejné. Dejte nám vědět, které řešení dokázalo problém vyřešit. A pokud se setkáte s jakýmikoli problémy, vložte své dotazy v sekci komentářů níže. K této poznámce je zde několik Tipy a triky pro iPhone, Tipy a triky pro PC, a Tipy a triky pro Android. že byste se měli podívat.

![Jak vstoupit do režimu obnovení na Leagoo M5 Plus [Sklad a vlastní]](/f/6083a6315c22db0eb2b1dd9abefe8c7b.jpg?width=288&height=384)
![Stáhněte si opravu A730FXXS6CSH5: Srpen 2019 pro Galaxy A8 Plus [Střední východ / Afrika]](/f/bd8a3f618ae36088d42f5154a65630fe.jpg?width=288&height=384)
