Mikrofon nefunguje prostřednictvím Microsoft Teams: Jak opravit?
Různé / / August 05, 2021
Microsoft Teams je všestranný software pro spolupráci s mnoha funkcemi. A má mnoho obchodních vylepšení pro integraci s mnoha klienty a nástroji. Microsoft Teams umožňuje svým uživatelům poutavé a vysoce kvalitní videohovory a zvukové hovory. Ačkoli uživatelé hlásí poměrně málo chyb, stále mají některé kritické chyby, které možná budeme muset prozkoumat. Slyšeli jsme tedy od našich uživatelů, že čelí problémům s mikrofonem.
Jak všichni víme, mikrofon nebo mikrofon je zařízení, do kterého mluvíme. Během hlasových hovorů nebo videohovorů tedy osoba na druhé straně neslyší, co uživatel na této straně říká. Ačkoli na přední straně hardwaru není problém. Takže pokud máte stejný problém, jsme připraveni na opravy. Pojďme tedy začít.
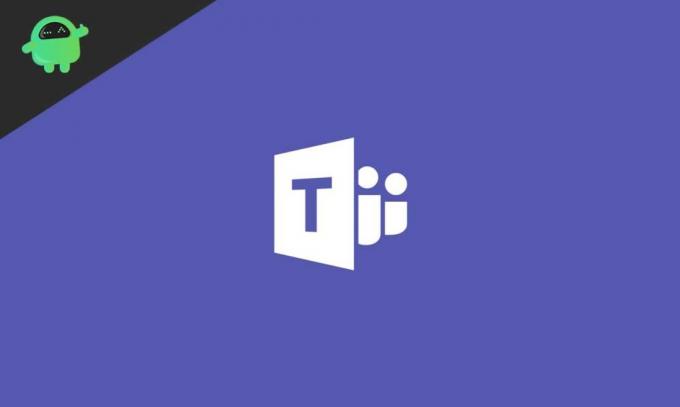
Obsah
- 1 Jaký je problém?
-
2 Jak opravit mikrofon nefunguje v Microsoft Teams?
- 2.1 Oprava 1: Aktualizace klienta Skype pro firmy
- 2.2 Oprava 2: Zkuste aktualizovat z Microsoft Office
- 2.3 Oprava 3: Zkontrolujte oprávnění mikrofonu
- 2.4 Oprava 4: Zakázat Skype Autostart
- 2.5 Oprava 5: Spusťte vestavěný Poradce při potížích
- 3 Závěr
Jaký je problém?
Problém s Microsoft Teams vypadá jako chyba, která uživatelům nedovoluje používat mikrofony při videohovorech a zvukových hovorech. Jedná se o závadu, která se někdy řeší pouhým restartováním nebo restartováním aplikace. Ale když se problém stane pravidelným, pak uživatele frustruje. Tato závada někdy dokonce zastaví mikrofon i v jiných aplikacích.
Celkově se problém točí kolem mikrofonu, který způsobuje poruchy online schůzek a prezentací, což je v dnešní době docela známé. Nyní se tedy podíváme na všechny typy oprav, které vám pomohou dostat se z tohoto problému. Budeme diskutovat o jednoduchých opravách, takže nepotřebujete odborníka, který by stál sám. Nyní přejdeme k opravám.
Jak opravit mikrofon nefunguje v Microsoft Teams?
Nyní budeme diskutovat o opravách, které hlavně vyřeší problém mikrofonu s Microsoft Teams. Dále doporučujeme provádět opravy v pořadí, o kterém budeme hovořit. A neměly by být přeskakovány žádné kroky, aby bylo možné provést druhý. Pojďme tedy začít s opravami.
Oprava 1: Aktualizace klienta Skype pro firmy
Jak víme, že Microsoft Teams je software pro spolupráci, takže funkce integrované do tohoto jsou nějak přijaty a propojeny s partnerskými aplikacemi. Zdá se, že aktualizace obchodního klienta Skype funguje pro většinu uživatelů. Musíte to tedy také vyzkoušet. Při aktualizaci postupujte podle následujících pokynů.

- Přihlaste se k úředníkovi Skype pro firmy stránku ke stažení
- Dávejte pozor na nejnovější dostupnou verzi
- Stáhněte si to a odinstalujte starší, který je již ve vašem systému.
- Poté nainstalujte ten, který jste si stáhli nyní
- Po instalaci restartujte počítač
Po restartu otevřete Microsoft Teams, zkuste videohovor a zkontrolujte, zda problém přetrvává. Pokud problém přetrvává, přejděte k další opravě.
Oprava 2: Zkuste aktualizovat z Microsoft Office
Aktualizace ze samostatné aplikace Microsoft Office může problém do značné míry pomoci vyřešit. Chcete-li to provést, postupujte podle následujících pokynů.

- Otevřete aplikaci Microsoft Office z nabídky Start
- Klikněte na nabídku Soubor nahoře a přejděte na „Účet“.
- Poté vyberte Možnosti aktualizace a dále Aktualizovat nyní
- Stáhněte si odtud nevyřízené aktualizace a restartujte počítač, jakmile se aktualizace dokončí a nainstaluje sama
Potom znovu spusťte aplikaci Microsoft Teams a zkontrolujte, zda je problém vyřešen nebo ne. Přejděte na další opravu a získejte další
Oprava 3: Zkontrolujte oprávnění mikrofonu
Někdy není povolení pro mikrofon uděleno nebo omylem vypnuto. Kontrola a povolení pomůže problém vyřešit. Podle níže uvedených pokynů zkontrolujte oprávnění mikrofonu.

- Klikněte na tlačítko Start a vyberte nastavení
- Poté klikněte na Ochrana osobních údajů
- V levém podokně uvidíte možnost pro mikrofon
- Klikněte na to
- V seznamu zkontrolujte Microsoft Teams a povolte přepínač, pokud je
Nyní restartujte aplikaci Teams a zkontrolujte, zda se aplikace dokáže připojit k mikrofonu. Pokud ne, zvažte přechod na další opravu.
Oprava 4: Zakázat Skype Autostart
Kdykoli spustíte počítač, Skype začne také s tím na pozadí. Skype se někdy dostane do konfliktu s aplikací Teams při získávání požadovaných zdrojů. V takovém případě musíte Skype zabránit v automatickém spuštění. Chcete-li zastavit automatické spuštění aplikace Skype, postupujte podle následujících pokynů.
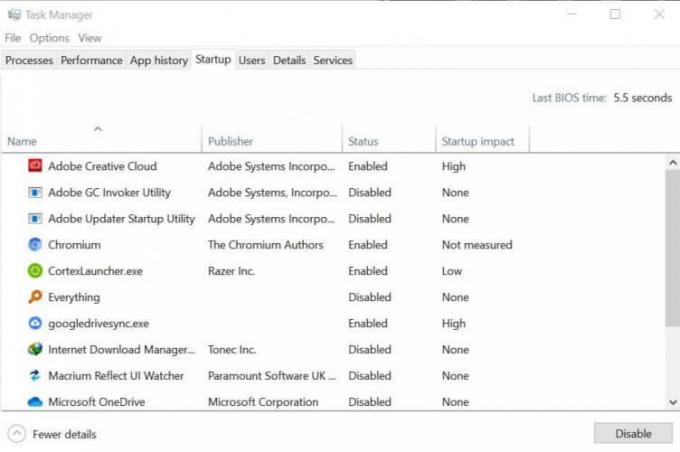
- Stiskněte Ctrl + Shift + Esc společně, otevře se správce úloh
- Ve správci úloh klikněte na kartu Po spuštění
- Nyní vyhledejte Skype a klikněte na tlačítko Zakázat v dolní části
Nyní znovu otevřete Microsoft Teams a zkontrolujte, zda je problém vyřešen nebo ne. Pokud problém stále přetrvává, musíte postupovat podle poslední opravy.
Oprava 5: Spusťte vestavěný Poradce při potížích
Spuštění Poradce při potížích načte nápovědu od podpory Microsoftu, a tím zcela vyřeší váš problém. Chcete-li spustit Poradce při potížích, postupujte podle následujících pokynů.
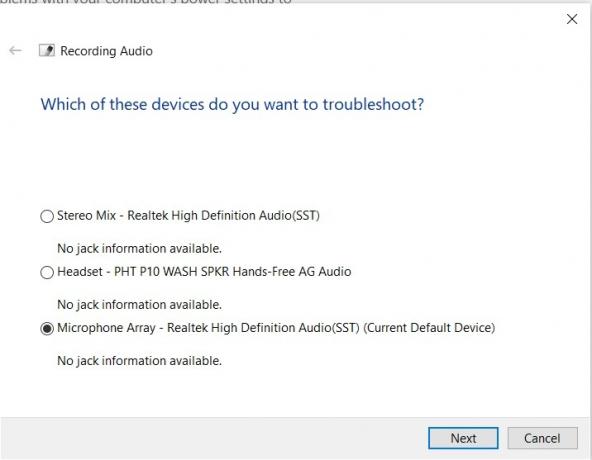
- Klikněte na tlačítko Start a do vyhledávacího pole zadejte Poradce při potížích a stiskněte klávesu Enter
- Otevře se okno Řešení problémů s nastavením
- Tam vyberete „Záznam zvuku“ a spustíte Poradce při potížích
- Poskytne určité možnosti přijetí
- Přijměte je a postupujte podle pokynů
- Poté, co Poradce při potížích dokončí svou úlohu, restartujte systém
Nyní se setkáte s žádným problémem s mikrofonem, takže můžete otevřít aplikaci Microsoft Teams a zkontrolovat to samé.
Závěr
Tato příručka měla pomoci uživatelům, kteří mají potíže s mikrofonem v Microsoft Teams. Doufáme, že po provedení oprav, které jsme poskytli, bude váš problém vyřešen. Pokud problém stále přetrvává, doporučujeme přeinstalovat Microsoft Teams. Doufáme, že vám tento průvodce pomohl. Pokud máte jakékoli dotazy nebo zpětnou vazbu, neváhejte komentovat níže své jméno a e-mailovou adresu. Stejně tak se podívejte na naše Tipy a triky pro iPhone, Tipy a triky pro PC, a Tipy a triky pro Android pro více takových tipů a triků. Děkuji.
Anubhav Roy je student výpočetní techniky, který má obrovský zájem o svět počítačů, Androidu a dalších věcí dějících se ve světě informačních a technologických technologií. Je vyškolen v oblasti strojového učení, datové vědy a je programátorem v jazyce Python s Django Framework.



