Jak získat Web Console Přihlaste se do prohlížeče Chrome pro Android
Různé / / August 05, 2021
V tomto kurzu vám ukážeme, jak získat protokol webové konzoly v prohlížeči Chrome pro Android. Chrome je možná nejuniverzálnější prohlížeč s bohatými funkcemi, a to nejen v počítači, ale také v zařízení Android. I když existuje mnoho prohlížečů Chromium a jiných než Chromium, nabídka Google je tu. Existuje spousta funkcí, které vidí. Zatímco mnoho z nich je pro běžné uživatele, existují i pro vývojáře a tech geeky. Jednou z nejpopulárnějších takových sekcí jsou vlajky Chrome. Ty vám pomohou povolit experimentální funkce, které jsou před běžnými uživateli skryty.
Kromě toho existuje další docela šikovná funkce, kterou prohlížeč Chrome vidí. Díky jeho funkci vzdáleného ladění můžete nyní ladit libovolné weby a získat také související protokol. To není vše. Prohlížeč Chrome nainstalovaný v zařízení Android můžete snadno ovládat přímo ze svého počítače. Nezáleží na tom, jaké nastavení máte, platí pro Windows, Mac a Linux. Jen se ujistěte, že existuje zařízení Android, ve kterém můžete ladit webové stránky. Zde je uveden úplný návod, jak získat protokol webové konzoly v prohlížeči Chrome pro Android. Následujte.
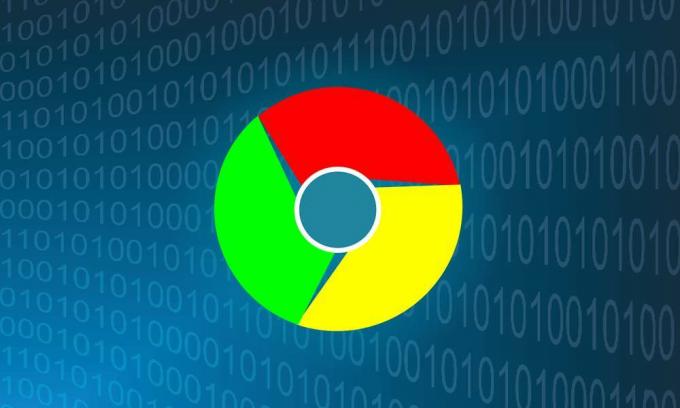
Obsah
-
1 Získejte Web Console Přihlaste se do Chromu pro Android
- 1.1 Předpoklady
- 1.2 Na zařízení Android
- 1.3 Web Console Přihlaste se do počítače
- 2 Závěr
Získejte Web Console Přihlaste se do Chromu pro Android
Existuje několik předpokladů, které musí vaše zařízení (Android i PC) splnit, než budete moci začít s pokyny. Zde je vše, co si v tomto ohledu musíte uvědomit:
Předpoklady
- Nejnovější verze prohlížeče Google Chrome nainstalovaného ve vašem zařízení Android.
[googleplay url = ” https://play.google.com/store/apps/details? id = com.android.chrome & hl = cs_IN ”] - Podobně byste měli také Nainstalujte stejné sestavení i na vašem PC.
- Nezapomeňte nainstalovat stabilní sestavení (ne Beta, Canary nebo Dev).
A je to. Nyní postupujte podle pokynů uvedených v následujících částech a získejte protokol webové konzoly v prohlížeči Chrome pro Android.
Na zařízení Android
Nejprve povolte ladění USB na vašem zařízení. Postupujte podle následujících kroků:

- Přejděte do Nastavení v zařízení Android.
- Přejděte do sekce O telefonu a 7krát klepněte na Sestavit číslo.
- Vraťte se zpět do Nastavení> Systém> Pokročilé.
- Nyní přejděte do Možnosti pro vývojáře a povolte přepínání ladění USB.
- Připojte zařízení k počítači přes USB a mělo by se na vašem zařízení zobrazit dialogové okno Autorizace. Stiskněte tlačítko OK. A pokud je to váš počítač, měli byste také zvážit zaškrtnutí možnosti „Vždy povolit z tohoto počítače“.

A je to. Úspěšně jste připojili zařízení k PC v režimu ADB. Než přejdete k dalšímu kroku, měli byste ve svém zařízení Android otevřít prohlížeč Chrome.
Web Console Přihlaste se do počítače
- Spusťte v počítači prohlížeč Chrome. Do omniboxu (adresního řádku) zadejte níže uvedenou adresu URL:
chrome: // inspect / # devices
- V části Vzdálený cíl by se měl zobrazit název vašeho zařízení.
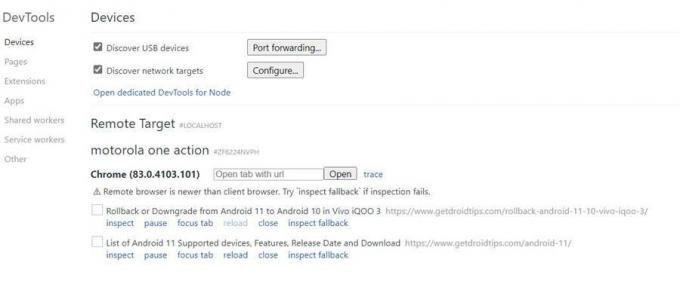
- Pod tím bude pole URL. Ať zadáte jakoukoli adresu URL, stejná adresa se otevře v prohlížeči Chrome na vašem zařízení Android.
- Kromě toho by se měl zobrazit seznam všech otevřených karet Chrome v zařízení Android.
- Na těchto kartách Android můžete přímo z počítače provést následující akce: Zkontrolovat, Pozastavit, Zaměřit kartu, Znovu načíst, Zavřít a Zkontrolovat záložní. V této příručce se zaměřujeme na funkci Inspect.
- Klikněte na Zkontrolovat vedle stránky, jejíž obsah je třeba zkontrolovat.
- Otevře se okno konzoly Developer Tool. Klikněte na šipku vpravo vedle prvku a v rozevíracím seznamu vyberte konzolu.
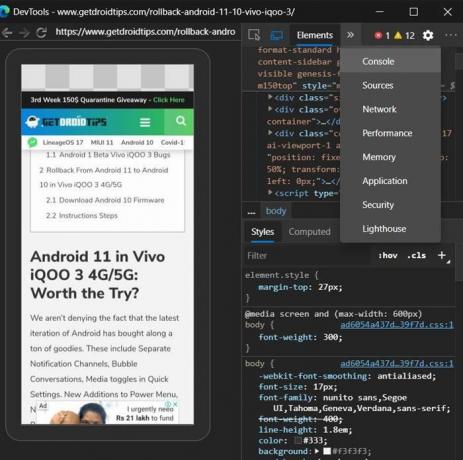
- Tyto protokoly konzoly byste nyní měli vidět na pravé straně obrazovky. Chcete-li je uložit, klepněte pravým tlačítkem na požadované kódy konzoly a vyberte Uložit jako.

- Pojmenujte jej a stiskněte tlačítko Uložit. Protokol bude uložen jako textový soubor, který by mohl snadno zpracovat samotný Poznámkový blok.
- A je to. Nyní můžete zavřít okno konzoly i vývojářské nástroje.
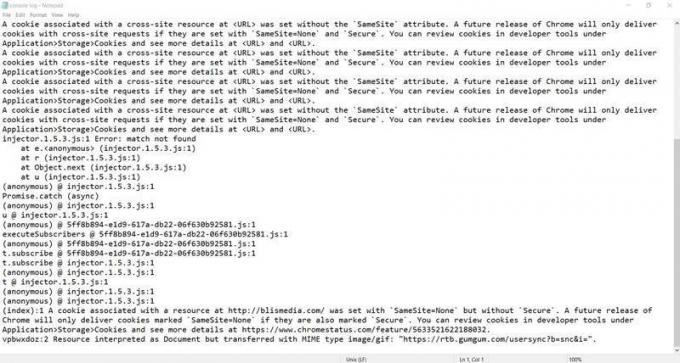
Soubor protokolu konzoly Chrome
Závěr
Tímto tedy uzavíráme průvodce, jak získat protokol webové konzoly v prohlížeči Chrome pro Android. Nezapomeňte, že během celého procesu nechejte otevřený prohlížeč Chrome a kartu, na které právě pracujete na svém PC. Dalším tipem, který podle nás stojí za sdílení, je skutečnost, že výše uvedená metoda se neomezuje pouze na prohlížeč Chrome PC. Tyto kroky můžete také vyzkoušet v jiných prohlížečích počítačů založených na chromu. Zkoušel jsem to s Microsft Edge Chromium a výsledky byly na pozitivní straně. Jde pouze o to, že se budete muset ve svém zařízení Android držet prohlížeče Chrome. Pokud k tomu máte jakékoli pochybnosti, přihlaste své dotazy v níže uvedených komentářích. Odhlašuji se, tady jsou některé Tipy a triky pro iPhone, Tipy a triky pro PC, a Tipy a triky pro Android stojí za vaši pozornost.



