Vypněte varování Otevřít zabezpečení souboru ve Windows 10
Různé / / August 05, 2021
Windows je vynikající operační systém, který poskytuje flexibilitu i velmi bezpečné prostředí. Proto se ve výchozím nastavení zobrazí výzva vždy, když se pokusíte spustit nebo nainstalovat libovolnou aplikaci jiného výrobce v systému Windows. Výzva Zakázat upozornění na zabezpečení otevřeného souboru v systému Windows 10 může bránit vašemu pracovnímu postupu, ale existují způsoby, jak tento problém vyřešit.
Pokud jste někým, kdo na vašem počítači často spouští více aplikací. Poté vás výzva Otevřít upozornění na zabezpečení souboru může docela otravovat. Výzva je ve skutečnosti skvělá služba, protože vám může zabránit ve spuštění malwaru v počítači.
Obecně se zobrazuje pouze v případě, že systém Windows není schopen ověřit vydavatele programu. Pokud však program znáte a pokud je bezpečný, nebudete chtít žádnou výzvu, která by vás žádala o potvrzení. Proto byste z Windows 10 museli odstranit upozornění na zabezpečení otevřených souborů.
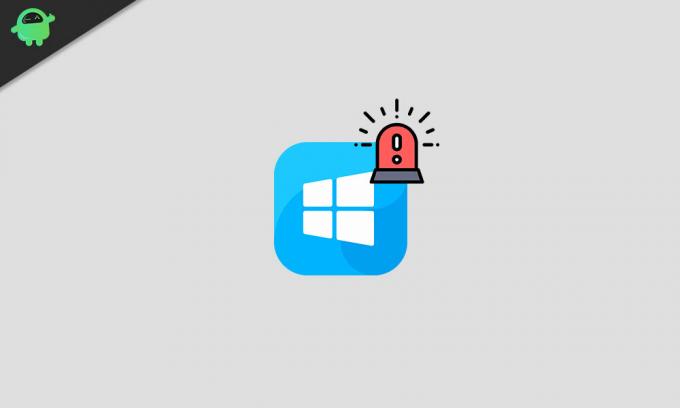
Obsah
-
1 Zakázat upozornění na zabezpečení otevřených souborů ve Windows 10 - Jak na to
- 1.1 Metoda 1: Zrušení zaškrtnutí možnosti „Vždy se zeptat před otevřením tohoto souboru“
- 1.2 Metoda 2: Změna možností Internetu
- 1.3 Metoda 3: Zakázání kontroly uživatelských účtů
- 1.4 Metoda 4: Použití příkazového řádku
- 1.5 Metoda 5: Úpravy zásad skupiny
- 2 Závěr
Zakázat upozornění na zabezpečení otevřených souborů ve Windows 10 - Jak na to
Existuje poměrně málo metod, které dokonale fungují k vypnutí upozornění na zabezpečení otevřeného souboru. Budeme diskutovat pouze o spolehlivém a snadném způsobu, jak to udělat, a ty budou zmíněny níže.
Metoda 1: Zrušení zaškrtnutí možnosti „Vždy se zeptat před otevřením tohoto souboru“
Kdykoli se zobrazí varovná výzva k zabezpečení otevřeného souboru, kliknete buď na tlačítko Spustit, nebo na tlačítko Zrušit. Existuje však ještě jedna možnost, je-li povolena, zobrazí se výzva při každém spuštění programu. Je-li deaktivováno, výzva vás nebude obtěžovat podruhé.
Krok 1) Nejprve pokračujte a klikněte na otevřít program, který při každém spuštění zobrazí výzvu s upozorněním Otevřít zabezpečení souboru.
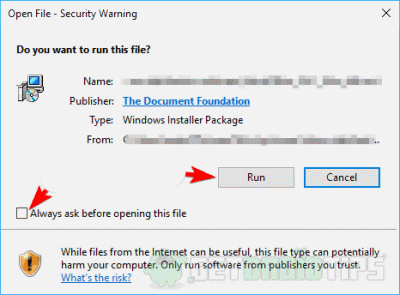
Krok 2) Nyní musíte pouze zrušit zaškrtnutí políčka Před otevřením tohoto souboru se vždy zeptejte volba. Poté, kdykoli spustíte program, nebudete znovu čelit varování.
Metoda 2: Změna možností Internetu
Windows je sice zabezpečený operační systém, ale sleduje soubory, které byly staženy z webu. Aby se zabránilo spuštění škodlivého souboru ve vašem systému Windows, zobrazí se výzva k otevření bezpečnostního souboru. Možnost výzvy však můžete změnit v nastavení Internetu ve vašem systému Windows.
Krok 1) Nejprve přejděte na vyhledávací lištu Windows a zadejte možnosti internetu, klikněte na Otevřít aplikaci Možnosti Internetu z výsledku hledání.

Krok 2) Nyní v okně Možnosti Internetu přejděte na Bezpečnostní Klepněte na kartu a poté klikněte na ikonu Vlastní úroveň knoflík.
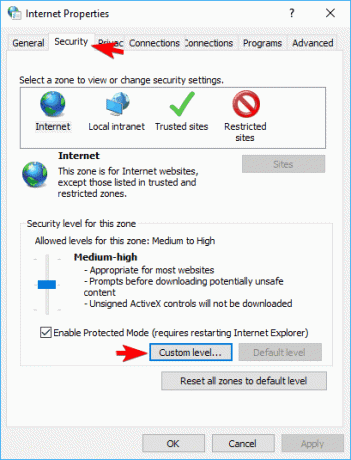
Krok 3) Na další stránce nastavení vlastní úrovně najdete mnoho seznamů. Zde přejděte a najděte seznam Spouštění aplikací a nebezpečných souborů (není zabezpečeno).
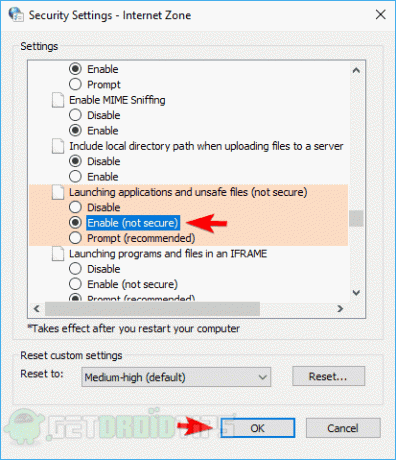
Poté klikněte na ikonu Umožnit Přepínač a klikněte na ikonu OK níže potvrďte nastavení.
Metoda 3: Zakázání kontroly uživatelských účtů
Opatrnost systému Windows zobrazuje bezpečnostní varovnou výzvu při každém spuštění aplikace, což je velmi nepříjemné. Chcete-li tuto funkci deaktivovat, musíte vstoupit do ovládacího panelu a nastavit možnost Nikdy upozornit na spuštění programu.
Krok 1) Nejprve přejděte do Lišta Windows Search nebo jen stiskněte Klávesa Windows + S, potom zadejte Uživatel. Ve výsledcích hledání klikněte na Změňte nastavení kontroly uživatelských účtů.
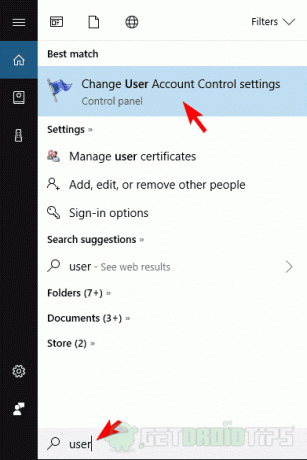
Krok 2) Nyní stačí posunout jezdec dolů na Nikdy neinformovat poté klikněte na ikonu OK tlačítko níže pro potvrzení.
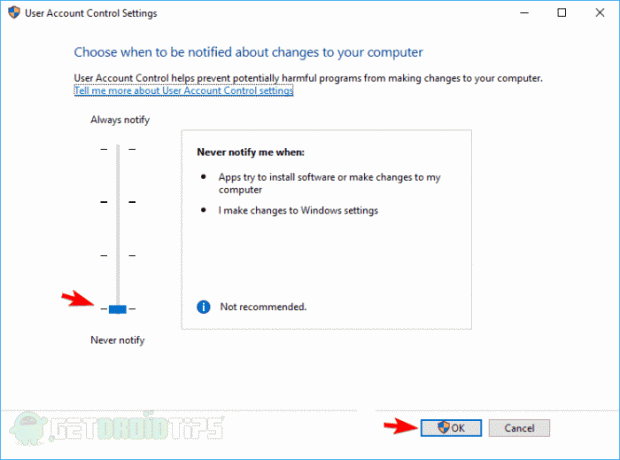
Nyní jste deaktivovali varovnou výzvu k zabezpečení otevřeného souboru; ujistěte se však, že máte oprávnění správce.
Metoda 4: Použití příkazového řádku
S příkazovým řádkem v systému Windows toho můžete udělat téměř cokoli. Což znamená, že můžete svůj registr také upravovat, aniž byste jej museli otevřít. Pokud deaktivace možností Internetu a ovládání uživatelských účtů nefunguje. Nejlepší možností, kterou máte k dispozici, je upravit registr pomocí příkazového řádku.
Nejprve budete muset spustit příkazový řádek jako správce, přejít na vyhledávací lištu Windows a zadat CMD. Z výsledku vyberte možnost příkazového řádku a klikněte na ikonu Spustit jako administrátor volba.

Po spuštění příkazového řádku nyní stačí zadat každý z následujících příkazů a provést je v příkazovém řádku stisknutím klávesy Enter.
REG PŘIDAT "HKCUSoftwareMicrosoftWindowsCurrentVersionInternet SettingsZones3" / V "1806" / T "REG_DWORD" / D "00000000" / F REG ADD "HKLMSoftwareMicrosoftWindowsCurrentVersionInternet NastaveníZóny3 "/ V" 1806 "/ T" REG_DWORD "/ D" 00000000 "/ F REG ADD" HKLMSOFTWAREPoliciesMicrosoftInternet ExplorerSecurity "/ V" DisableSecuritySettingsCheck "/ T" REG_DWORD "/ D „00000001“ / F
Po provedení každého z těchto příkazů restartovat svůj počítač a užívejte si změny.
Metoda 5: Úpravy zásad skupiny
Zásady skupiny Windows také umožňují upravit nastavení zabezpečení. Z tohoto důvodu můžete také upravit výzvu Otevřít upozornění na zabezpečení souboru, aby se zabránilo zobrazování při každém spuštění programu.
Krok 1) Jít do Lišta Windows Search, zadejte Místní zásady skupinya klepněte na možnost otevřít první zobrazenou možnost.
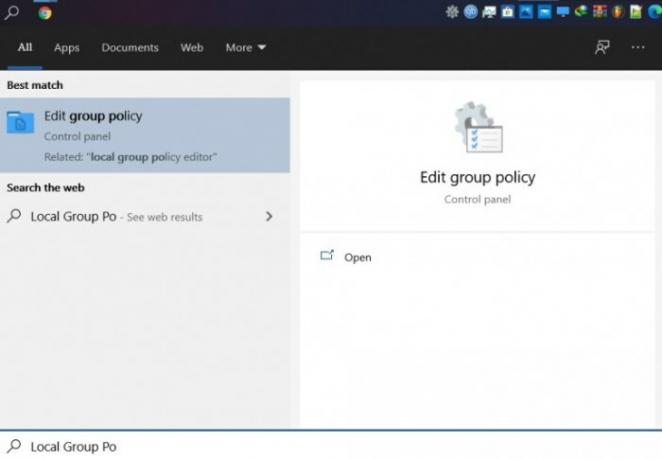
Krok 2) Nyní v okně Zásady skupiny vlevo přejděte na Konfigurace uživatele> Šablony pro správu> Součásti systému Windows> Správce příloh. Nakonec nyní klikněte na Nezachovávejte informace o zónách v souborových přílohách volba.

Krok 3) Na Nezachovávejte informace o zónách v souborových přílohách v okně nastavení vyberte Povoleno možnost a klikněte na OK tlačítko níže. Pak se znovu vraťte do Správce příloh nastavení v pravém podokně vyberte - otevřete Seznam zahrnutí pro nízké typy souborů nastavení.
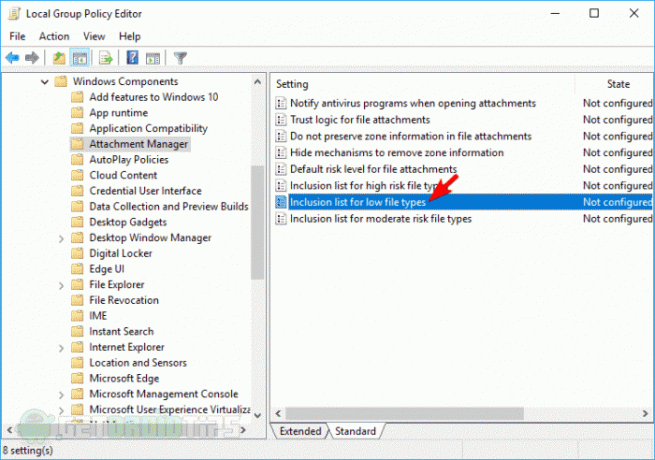
Krok 4) Klikněte a vyberte Povoleno možnost, pak vložte následující přípony souborů do souboru Určete rozšíření s nízkým rizikem pole.
.aviPoté klikněte na ikonu Aplikovat tlačítko a vyberte OK Chcete-li potvrdit změny, můžete restartovat systém Windows, aby se nastavení projevilo.
Závěr
Varování týkající se zabezpečení otevřených souborů je jednou z nepříjemných výzev systému Windows. Je zde proto, aby se ujistil, že ve svém počítači nespouštíte žádný škodlivý program. Vyžaduje si to však svou daň, takže ji určitě chcete odstranit.
Můžete změnit možnosti internetu; Uživatel účtu ovládá nastavení, aby mu do určité míry zabránil. Zrušení zaškrtnutí políčka Vždy se zeptat Před otevřením tohoto souboru zabrání možnosti zobrazení výzvy pro konkrétní aplikaci. Nejlepší způsob, jak vypnout bezpečnostní příkaz, je použít příkazový řádek k úpravě registru a úpravě zásad skupiny.
Výběr redakce:
- Jak automaticky mazat e-maily v Gmailu [Průvodce]
- Jak převést JPG na PNG v Paint 3D: Windows PC
- Nejlepší přátelský editor videa pro začátečníky - Filmora 9
- Všechny klávesové zkratky Google Chrome pro Windows a Mac
- Oprava chybová zpráva: Java Platform SE Binary přestal fungovat



