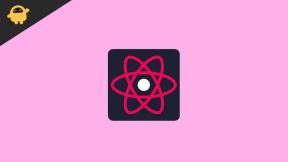Oprava: Chyba stop 0x00000008
Různé / / August 04, 2021
Reklamy
Zdá se, že spousta uživatelů systému Windows zažívá Modrá obrazovka chyba z několika důvodů. Chyba zastavení 0x00000008 | IRQL NOT DISPATCH LEVEL je jedním z nich a je to také docela vzácný problém. Někteří uživatelé mezitím tuto chybu neustále dostávají při spouštění nebo instalaci systému Windows a dalších programů. Požádá uživatele o restartování systému, aby nedošlo k poškození.
Někdy se může objevit modrá obrazovka kvůli problémům s pevnými ovladači a v některých případech může souviset i se softwarem. Přesněji řečeno, kdykoli se uživatelům zobrazuje konkrétní chyba, říká: „Byl zjištěn problém a Windows se vypnul, aby nedošlo k poškození vašeho počítače: IRQL_NOT_DISPATCH_LEVEL Chybový kód 0x00000008. “
Obsah stránky
-
1 Oprava: Chyba stop 0x00000008 | IRQL NENÍ ODESLAT ÚROVEŇ
- 1.1 1. Uvolněte místo na pevném disku
- 1.2 2. Odeberte nepotřebná periferní zařízení
- 1.3 3. Aktualizujte Windows
- 1.4 4. Spusťte SFC
- 1.5 5. Použijte DISM
- 1.6 6. Použijte nouzový režim
- 1.7 7. Vrátit Windows pomocí nástroje Obnovení systému
- 1.8 8. Přeinstalujte Windows 10
Oprava: Chyba stop 0x00000008 | IRQL NENÍ ODESLAT ÚROVEŇ
Pokud čelíte stejnému problému, postupujte podle tohoto průvodce řešením problémů. Takže bez dalších okolků pojďme do toho.

Reklamy
1. Uvolněte místo na pevném disku
Zdá se, že pevný disk vašeho počítače nemá dostatek volného místa a možná z tohoto důvodu dochází ke konkrétnímu problému. Nezapomeňte tedy uvolnit místo na pevném disku a zkontrolovat, zda byl problém vyřešen nebo ne.
- Otevřeno Průzkumník souborů > Klikněte na Tento počítač přinést diskové oddíly.
- Nyní, klikněte pravým tlačítkem myši na C: řídit (Jednotka Windows).
- Vybrat Vlastnosti > Pokud se místo na disku zmenšuje (červeně), zkuste použít Vyčištění disku.
- Dále můžete přejít na Nastavení systému Windows (Klávesy Windows + I)> Klikněte na Systém > Úložný prostor a Zapněte Storage Sense. Zde můžete velmi snadno uvolnit další úložný prostor pomocí možnosti Storage Sense.
- Nezapomeňte kliknout na ikonu Dočasné soubory v okně Úložiště a vyberte, které soubory pro vás nejsou nutné.
2. Odeberte nepotřebná periferní zařízení
Někdy je šance dostatečně vysoká, že jako počítač používáte jako externí zařízení několik externích zařízení jako periferní zařízení myš, USB disk, tiskárna, klávesnice, sluchátka, nebo jste připojili svůj mobil pomocí USB 2.0 nebo jiného notebooku pomocí USB-C typ.
Ve všech těchto scénářích vám důrazně doporučujeme odebrat nepotřebná periferní zařízení z počítače a zkontrolovat, zda byl problém s modrou obrazovkou vyřešen nebo ne.
3. Aktualizujte Windows
Pokud pro vás výše uvedená metoda nefunguje, zkontrolujte aktualizace systému Windows podle následujících pokynů:
- lis Windows + I klíče k otevření Nastavení.
- Klikněte na Aktualizace a zabezpečení > Klikněte na Kontrola aktualizací.
- Pokud je k dispozici aktualizace, můžete kliknout na Stáhnout a nainstalovat to.
- Nechte systém nainstalovat a restartovat počítač, aby aktualizaci použil.
4. Spusťte SFC
Kontrola systémových souborů (SFC) je nástroj v systému Microsoft Windows, který umožňuje uživatelům vyhledávat poškozené systémové soubory systému Windows a automaticky je obnovovat. Tato metoda by měla chybu úplně opravit.
Reklamy
- Klikněte na Nabídka Start a zadejte cmd.
- Nyní, klikněte pravým tlačítkem myši na Příkazový řádek z výsledku hledání.
- Vybrat Spustit jako administrátor > Pokud se zobrazí výzva, klikněte na Ano udělit oprávnění správce.
- Jakmile se otevře okno příkazového řádku, zadejte následující příkaz a stiskněte Enter provést:
SFC / skenování
- Nyní počkejte, až se proces dokončí.
- Chcete-li použít změny, nezapomeňte restartovat počítač.
5. Použijte DISM
Deployment Image Servicing and Management (DISM) is a command-line tool that can be used to mount and service Windows images before deployment. Ve většině scénářů se stává tolik užitečným a lze jej provést podle následujících kroků:
- Klikněte na Nabídka Start a zadejte cmd.
- Nyní, klikněte pravým tlačítkem myši na Příkazový řádek z výsledku hledání.
- Vybrat Spustit jako administrátor > Pokud se zobrazí výzva, klikněte na Ano udělit oprávnění správce.
- Jakmile se otevře okno příkazového řádku, zadejte následující příkaz a stiskněte Enter provést:
DISM / Online / Vyčištění obrazu / CheckHealth
- Zadejte následující příkaz a stiskněte Enter:
DISM / Online / Vyčištění obrazu / Obnovit zdraví
- Nyní počkejte, až se proces dokončí, a ukončete příkazový řádek.
- Nakonec restartujte počítač jednou a zkuste zkontrolovat 0x00000008 Stop Stop | IRQL NENÍ ODESLAT ÚROVEŇ.
6. Použijte nouzový režim
Nouzový režim je jedním z diagnostických režimů operačního systému Windows, který spouští pouze potřebný software a služby nebo ovladače, které jsou na skladě. Spuštění počítače v nouzovém režimu:
- Klikněte na Nabídka Start > Klikněte na Napájení.
- Stiskněte a podržte Klávesa Shift a klikněte na Restartujte.
- Klikněte na Odstraňte problém možnost> Vybrat Pokročilé možnosti.
- Jít do 'Pokročilé možnosti' > Klikněte na Nastavení při spuštění.
- Pod „Nastavení při spuštění“, klikněte na Restartujte.
- Nyní můžete vybrat možnost stisknutím jednoho z čísel nebo funkčních kláves F4, F5 nebo F6. (Čísla v nouzovém režimu jsou 4, 5 nebo 6)
- Jakmile se váš Windows spustí v nouzovém režimu, můžete problém zkontrolovat.
Nyní, pokud chcete bezpečný režim znovu vypnout, můžete postupovat podle následujících pokynů.
- lis Windows + R klávesy pro otevření Běh dialogové okno.
- Typ msconfig a klikněte na OK otevřít Konfigurace systému.
- Klikněte na Boot karta> Zrušte zaškrtnutí the Bezpečné spuštění zaškrtávací políčko ji vypněte.
- Po dokončení klikněte na Aplikovat a OK uložit změny.
- Restartujte počítač a znovu zkontrolujte chybu.
Problém stále přetrvává? Postupujte podle další metody.
Reklamy
7. Vrátit Windows pomocí nástroje Obnovení systému
Pokud jste již v počítači vytvořili bod obnovení systému, který se vám zdá opravdu dobrý, udělejte to nezapomeňte vrátit systém Windows pomocí nástroje Obnovení systému do tohoto stavu, namísto toho, abyste měli problém verze.
- lis Windows + R klávesy pro otevření Běh dialogové okno.
- Typ rstrui a udeřit Enter otevřít Obnovení systému.
- Klepnutím vyberte Vyberte jiný bod obnovení z rozhraní Obnovení systému.
- Nyní klikněte na další > Povolit Zobrazit více bodů obnovení zaškrtávací políčko.
- Vyberte preferovaný bod obnovení systému, který nemá žádné problémy.
- Klikněte na další pokračovat> Vybrat Dokončit vrátit Windows do vybraného bodu obnovení.
- Po dokončení se váš systém restartuje, aby se provedly změny.
- Nakonec byste měli být schopni vyřešit nebo přeskočit 0x00000008 Stop Stop | Problém IRQL NOT DISPATCH LEVEL v počítači se systémem Windows.
8. Přeinstalujte Windows 10
Nakonec, pokud pro vás žádná z metod nepracovala a stále se zobrazuje chyba BSOD, doporučujeme vám přeinstalovat systém Windows 10 čistě. Možná některé z chybějících nebo poškozených ovladačů zařízení a systémových souborů spouštějí takový problém. Můžeš postupujte podle této příručky nainstalovat Windows 10.
To je vše, lidi. Předpokládáme, že vám tento průvodce pomohl. Další dotazy můžete komentovat níže.
Reklamy Microsoft Windows je ve výchozím nastavení dodáván s aplikací nazvanou „Váš telefon“, která uživatelům Windows umožňuje snadno…
Reklamy Existuje mnoho komplikací a chyb, se kterými se můžete při pokusu o aktualizaci počítače přes Windows setkat...
Chyba výjimky Kmode reklam není zpracována Chyba v systémech Windows 10 je běžná, pokud systém zastaral nebo…