Jak opravit Stop Code INTERNAL POWER ERROR?
Různé / / August 04, 2021
Reklamy
V poslední době BSOD (modrá obrazovka smrti) CHYBA VNITŘNÍHO VÝKONU ovlivnila mnoho uživatelů systému Windows 10. Může k tomu dojít z několika důvodů, včetně zastaralých, poškozených nebo nekompatibilních ovladačů, malé velikosti souboru hibernace, nevyžádaných souborů, problémů s hardwarem nebo některých problémů se systémovými soubory.
Obsah stránky
-
1 Opravte INTERNAL_POWER_ERROR modrou obrazovku ve Windows 10
- 1.1 Oprava 1: Aktualizujte ovladače:
- 1.2 Oprava 2: Zakázat grafickou kartu:
- 1.3 Oprava 3: Vrácení ovladačů zpět:
- 1.4 Oprava 4: Zvětšete velikost souboru hibernace:
- 1.5 Oprava 5: Nastavte časovač vypnutí pevného disku na 0:
- 1.6 Oprava 6: Můžete zakázat automatické aktualizace ovladačů a odinstalovat ovladač zobrazení:
- 1.7 Oprava 7: Proveďte skenování SFC:
- 1.8 Oprava 8: Vyčistěte nevyžádané soubory:
- 1.9 Oprava 9: Zkontrolujte poškození pevného disku:
Opravte INTERNAL_POWER_ERROR modrou obrazovku ve Windows 10
I když však jakýkoli důvod spouští CHYBU VNITŘNÍHO VÝKONU, máme možné opravy, jak každou z nich překonat. Zvažte použití oprav uvedených v tomto článku níže, abyste vyřešili CHYBU VNITŘNÍHO VÝKONU. Podívej se:
Oprava 1: Aktualizujte ovladače:
Stejně jako několik dalších chyb BSOD je i „INTERNAL POWER ERROR“ výsledkem poškozených, zastaralých a nekompatibilních ovladačů. První možností, jak vyřešit uvedený problém, je tedy aktualizace ovladačů. Můžete tak učinit buď ručně prostřednictvím Správce zařízení, nebo automaticky pomocí aktualizačních nástrojů dostupných online.
Ruční aktualizace ovladačů pomocí Správce zařízení:
- Nejprve klepněte pravým tlačítkem myši na ikonu Start v nabídce a poté vyberte požadovanou možnost Správce zařízení z kontextové nabídky.

- Na Okno Správce zařízení, rozbalte postupně všechny dostupné sekce.
- Nyní klikněte pravým tlačítkem na ovladače pouze se žlutým označením a dále vyberte Aktualizujte ovladač z podnabídky.
- Na dalším řádku klikněte na tuto možnost Vyhledejte automaticky aktualizovaný software ovladače a poté dále postupujte podle pokynů na obrazovce. Proces zůstane stejný pro více ovladačů (se žlutou indikací) a musí být sledován jednotlivě.
- Jakmile dokončíte aktualizaci všech, restartujte váš počítač, spusťte příslušný program a zkontrolujte, zda byl uvedený problém vyřešen nebo ne.
Pro automatickou aktualizaci ovladačů pomocí online nástrojů:
Ruční aktualizace všech ovladačů může být mimořádně časově náročný a náročný proces. Pokud se tedy chcete takové situaci vyhnout, můžete použít jakýkoli nástroj pro automatickou aktualizaci ovladačů, který je k dispozici online, spustit jej a nechat jej aktualizovat všechny potřebné ovladače v žádném okamžiku.
Reklamy
Oprava 2: Zakázat grafickou kartu:
Zakázání grafické karty AMD je známé pro řešení „INTERNAL POWER ERROR“ v žádném okamžiku. Chcete-li deaktivovat grafickou kartu, postupujte podle následujících pokynů:
- Během spouštěcí sekvence začněte několikrát restartovat počítač a spusťte režim automatické opravy.
- Nyní přejděte na následující cestu:
Řešení potíží> Pokročilé možnosti> Nastavení spouštění
a poté znovu klikněte na ikonu Restartujte knoflík.
- Po restartování systému se na obrazovce zobrazí seznam možností. Zde stiskněte F5 nebo 5 pro výběr možnosti Nouzový režim se sítí. (Ačkoli je tato možnost obvykle na 5. místě v seznamu; pokud jej však najdete na jiné pozici, stiskněte toto číslo pro výběr).

- Dále klepněte pravým tlačítkem na ikonu Nabídka Start a poté vyberte možnost Správce zařízení z kontextové nabídky.
- Nyní na Správce zařízení okno, vyhledejte svůj Grafická karta, klikněte na něj pravým tlačítkem a poté vyberte Zakázat z podnabídky.
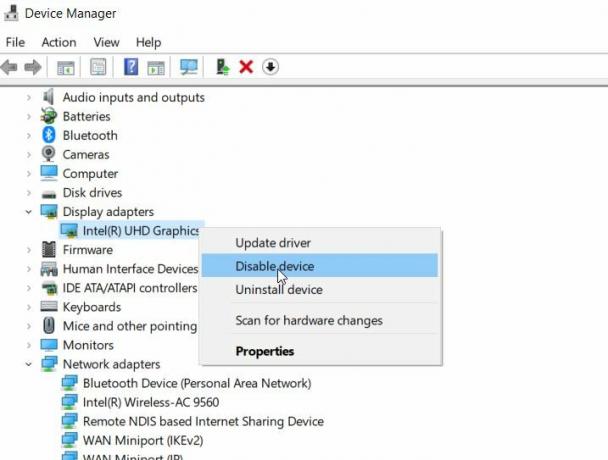
- Nakonec zkontrolujte, zda byl uvedený problém vyřešen nebo ne. Pokud ne, postupujte podle další opravy v seznamu.
Oprava 3: Vrácení ovladačů zpět:
Podle mnoha trpících uživatelů jim vrácení ovladačů pomohlo vyřešit „CHYBU VNITŘNÍHO VÝKONU“. Postupujte podle následujících kroků:
- Nejprve klepněte pravým tlačítkem myši na ikonu Nabídka Start a poté vyberte možnost Správce zařízení z kontextové nabídky.
- Zde vyhledejte svůj Grafická karta, klikněte na něj pravým tlačítkem a poté vyberte Vlastnosti.
- Nyní na Vlastnosti okno, přejděte na Sekce řidiče (Z vertikálního menu).
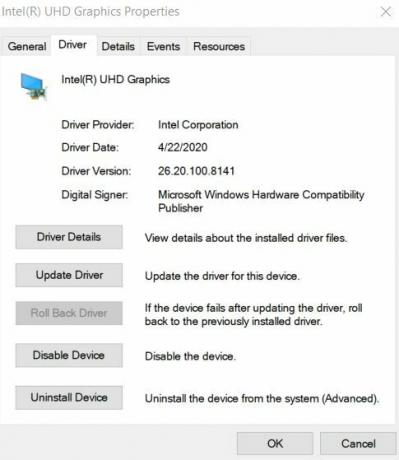
- Zde klikněte na ikonu Vrátit řidiče zpět kartu a poté vyberte OK.
- Jakmile je proces dokončen, můžete zkontrolovat a potvrdit, zda daný problém vyřešil nebo ne.
Oprava 4: Zvětšete velikost souboru hibernace:
Malá a omezená velikost souboru hibernace může také občas vyvolat problém „INTERNAL POWER ERROR“. Soubor hibernace je ve výchozím nastavení nastaven na 75% a uživatelé jej mohou v případě potřeby změnit na 100%. Chcete-li tedy zvětšit velikost souboru hibernace a vyřešit uvedenou chybu, postupujte podle následujících kroků:
Reklamy
- Nejprve přejděte do vyhledávací lišty systému Windows a zadejte „cmd ” a spustit Příkazový řádek okno z výsledků hledání. Nezapomeňte jej spustit pomocí Správce přístup.

- Nyní v okně příkazového řádku zadejte nebo zkopírujte + vložte, powercfg / hibernace / velikost 100 a poté stiskněte Enter. Příkaz zpracuje a změní velikost souboru hibernace na 100%.
- Můžete dále zkontrolovat a potvrdit, zda to pomohlo nebo ne.
Oprava 5: Nastavte časovač vypnutí pevného disku na 0:
Nastavení časovače vypnutí pevného disku na 0 se osvědčilo při řešení problému „INTERNAL POWER ERROR“. Postupujte podle následujících kroků:
- Nejprve stiskněte Klávesa WINDOWS + S celkem pak zadejte Možnosti napájení a ve výsledku hledání vyberte Možnosti napájení.
- Na Okno Možnosti napájení, najděte vybraný plán a klikněte na Změňte nastavení plánu odkaz.

- Dále na další obrazovce klikněte na ikonu Změňte pokročilé nastavení napájení odkaz.
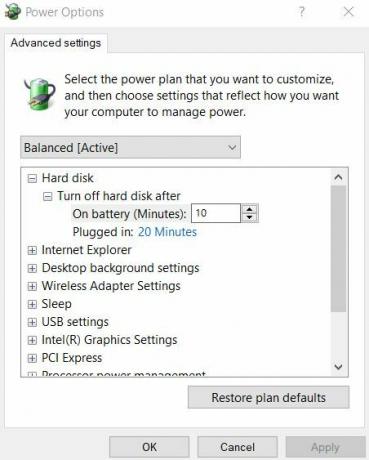
- Nyní přejděte na Pevný disk> Vypnout pevný diskpo a poté nastavte hodnotu na číselná 0 tady.
- Dále klikněte na Aplikovat a poté vyberte OK provést provedené změny.
- Po dokončení zkontrolujte a potvrďte, zda byl uvedený problém vyřešen nebo ne.
Oprava 6: Můžete zakázat automatické aktualizace ovladačů a odinstalovat ovladač zobrazení:
Odinstalování ovladače displeje může pomoci při řešení problému „INTERNAL POWER ERROR“. Windows 10 je však navržen k automatické instalaci chybějících ovladačů při každém novém spuštění. Před odinstalováním ovladače displeje tedy budete muset také deaktivovat funkci automatických aktualizací ovladačů. Zabrání systému Windows v automatickém vyhledávání a instalaci chybějícího ovladače.
Chcete-li zakázat funkci automatických aktualizací ovladačů, postupujte podle následujících kroků:
- Nejprve na vyhledávacím panelu systému Windows pokročilé systémové nastavení a poté vyberte možnost Zobrazit pokročilá nastavení systému z výsledků vyhledávání.
- V dalším okně přejděte na Sekce hardware (z vertikálního menu) a poté klikněte na Nastavení instalace zařízení Spustí Okno nastavení instalace zařízení.
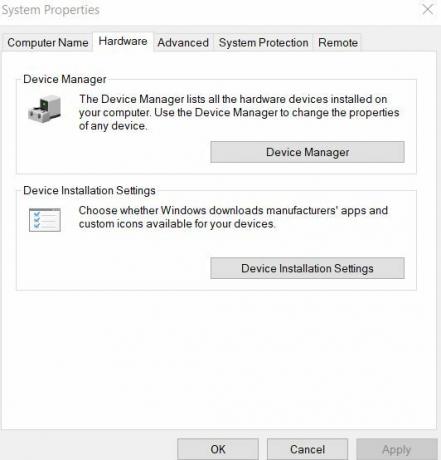
- V dalším okně vyberte možnost Ne (vaše zařízení nemusí fungovat podle očekávání) a poté klikněte na ikonu Uložit změny záložka.
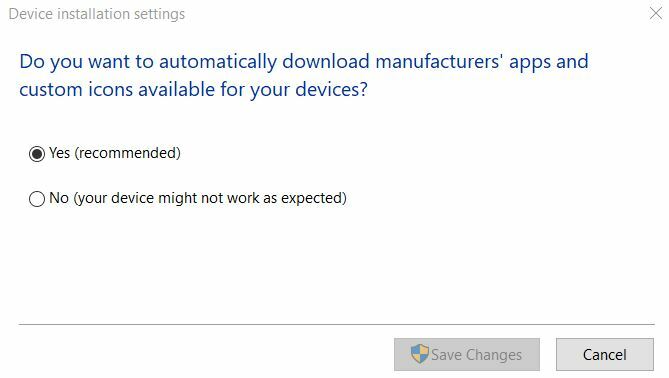
- Dále, odinstalujte ovladač displeje a poté zkontrolujte, zda to pomůže při řešení uvedené chyby nebo ne.
Oprava 7: Proveďte skenování SFC:
Pokud jsou systémové soubory poškozené, může to také spustit problém „CHYBA VNITŘNÍHO VÝKONU“. Tady by v tomto případě mohlo pomoci provedení skenování SFC. Postupujte podle následujících kroků:
Reklamy
- Nejprve přejděte do vyhledávací lišty systému Windows a zadejte „cmd ” a spustit Příkazový řádek okno z výsledků hledání. Nezapomeňte jej spustit pomocí Přístup správce.

- Nyní v okně příkazového řádku zadejte sfc / scannow a poté stiskněte Enter.
- Jakmile je proces dokončen, restartujte váš počítač a zkontrolujte, zda byl uvedený problém vyřešen nebo ne.
Oprava 8: Vyčistěte nevyžádané soubory:
Čištění nevyžádaných souborů je dalším prostředkem, který pomohl několika trpícím uživatelům zbavit se problému „INTERNAL POWER ERROR“. Při čištění nevyžádaných souborů postupujte podle následujících pokynů:
- Na vyhledávacím panelu Windows zadejte Tento počítač a otevřete příslušný výsledek hledání.
- Nyní klepněte pravým tlačítkem myši na ikonu Systémová jednotka (C :) a poté vyberte Vlastnosti z podnabídky.
- Nyní klikněte na Vyčištění disku a poté dále přejděte na tuto možnost Vyčistěte systémové soubory.

- Poté zkontrolujte každý soubor, který chcete vyčistit.
- Nakonec klikněte na OK, a jakmile je proces dokončen, restartujte váš počítač a zkontrolujte, zda oprava pomáhá nebo ne.
Oprava 9: Zkontrolujte poškození pevného disku:
Pokud se ve vašem systému někdy setkáte s „VNITŘNÍ CHYBOU NAPÁJENÍ“, je vhodné zkontrolovat případné chyby pevného disku. Postupujte podle následujících kroků:
- Na vyhledávacím panelu Windows zadejte Tento počítač a otevřete příslušný výsledek hledání.
- Nyní klepněte pravým tlačítkem myši na ikonu Systémová jednotka (C :) a poté vyberte Vlastnosti z podnabídky.
- Přejděte na Sekce nástroje (z vertikálního menu) a pod Kontrola chyb možnost klikněte na Šek.

- Dále klikněte na Skenovat disk a nechte proces dokončit sám.
- Jakmile je hotovo, zkontrolujte a potvrďte, zda to pomohlo při řešení chyby nebo ne.
Toto bylo několik metod, které pravděpodobně vyřeší problém „CHYBA VNITŘNÍHO VÝKONU“ ve vašem systému. Jelikož uvedená chyba je chybou BSOD, může uživateli bránit v dalším provozu svého systému. Proto je vhodné chybu rychle vyřešit.
Ujistěte se také, že používáte správný režim pevného disku. Uvedenou chybu může také spustit nesprávný režim pevného disku. Pro jeho opravu by uživatelé museli změnit režim pevného disku v nastavení systému BIOS. Pokud máte jakékoli dotazy nebo zpětnou vazbu, napište si komentář do níže uvedeného pole pro komentář.
Reklamy Skóre indexu zkušeností se systémem Windows se používá k měření hardwaru a konfigurace vašeho počítače…
Reklamy Uživatelé operačního systému Microsoft Windows se často setkávají s několika problémy nebo chybami, které jsou v dnešní době zcela běžné…
Reklamy BSOD (modrá obrazovka smrti) s kódem chyby obecně děsí uživatele. Stop...


![Jak nainstalovat Stock ROM na Soyes Xs [Firmware Flash File / Unbrick]](/f/8ab65a4ca31a9a3c3ab4455bc7529f28.jpg?width=288&height=384)
![Jak nainstalovat Stock ROM na Wiko View 2 Orange [Firmware File / Unbrick]](/f/b0f0a806869be79451b617d65d8858cd.jpg?width=288&height=384)