Jak opravit, pokud se externí disk v systému Windows 10 nepřipojí
Různé / / August 05, 2021
Pokud k zálohování souborů systému Windows používáte externí disk, pravděpodobně byste byli obeznámeni s tím, že externí disk se v systému Windows 10 nepřipojí. Tato chyba brání v připojení externí jednotky k hlavnímu zařízení. K disku tedy nemáte přístup. Příčinou problému může být zastaralý nebo poškozený ovladač, poškozený port USB a problémy s oddíly. Je také možné, že k chybě dochází kvůli problémům s hardwarem.
Existuje však několik řešení, která můžete zkusit vyřešit. Můžete zkusit vyhledat aktualizaci na externí jednotku pevného disku. Pokud není kompatibilní a starší pracoval, můžete se vrátit zpět k předchozímu fungujícímu ovladači. Pokud se navíc jedná o problém s oddílem, můžete pomocí Správce disků Windows odstranit a vytvořit nový svazek externí jednotky. Další řešení budou vysvětlena níže.

Obsah
-
1 Jak opravit, pokud se externí disk nepřipojí k systému Windows 10?
- 1.1 Metoda 1: Restartujte počítač
- 1.2 Metoda 2: Použití alternativních portů USB
- 1.3 Metoda 3: Přeinstalujte ovladač
- 1.4 Metoda 4: Aktualizace nebo vrácení ovladačů
- 1.5 Metoda 5: Vytvoření nového svazku
- 1.6 Metoda 6: Změna nastavení napájení USB
- 2 Závěr
Jak opravit, pokud se externí disk nepřipojí k systému Windows 10?
Pokud se vaše nová nebo stará externí jednotka nepřipojí k počítači se systémem Windows 10, může za tím být několik důvodů nebo faktorů. Podle níže uvedeného průvodce řešením problémů můžete problém zkontrolovat a opravit.
Metoda 1: Restartujte počítač
Je možné, že váš počítač pracoval dlouhou dobu. Může tedy zpomalit dobu odezvy systému Windows. Ať už je důvod jakýkoli, první věcí, kterou můžete vyzkoušet, je odpojit externí disk a restartovat váš počítač. Poté jej znovu připojte a zkontrolujte, zda je externí jednotka připojena či nikoli. Někdy tato metoda funguje; čisté spuštění nemá spuštěno příliš mnoho procesů na pozadí.

Příliš mnoho procesů na pozadí může zabránit ukončení funkce připojení. Externí jednotku tedy nebudete moci připojit. Proto je první nejlepší volbou restartování počítače; pro lepší kontrolu však můžete zkontrolovat Konfigurace systému nastavení.
Metoda 2: Použití alternativních portů USB
Je možné, že je váš USB port poškozen. Proto připojíte externí disk ke všem ostatním portům USB v počítači a zkontrolujete, který z nich funguje. Pokud žádný z nich nefunguje, je možné, že je USB kabel externí jednotky poškozen, proto jej nahraďte jiný kabel a zkontrolujte, zda můžete připojit externí pevný disk k počítači. Existují různé druhy USB porty.
S největší pravděpodobností se jedná o port USB 2.0 na většině počítačů. Zkontrolujte, zda kabel USB externího pevného disku podporuje port USB 2.0. Ještě více se ujistěte, že je hardware navzájem kompatibilní.
Metoda 3: Přeinstalujte ovladač
Je možné, že je váš ovladač externího pevného disku poškozený nebo poškozený. V takovém případě jej můžete znovu nainstalovat a problém vyřešit pomocí správce zařízení
Krok 1) Připojte externí disk k USB portu a zadejte Správce zařízení na liště Windows Search klikněte na otevřít Dmanažer zařízení.
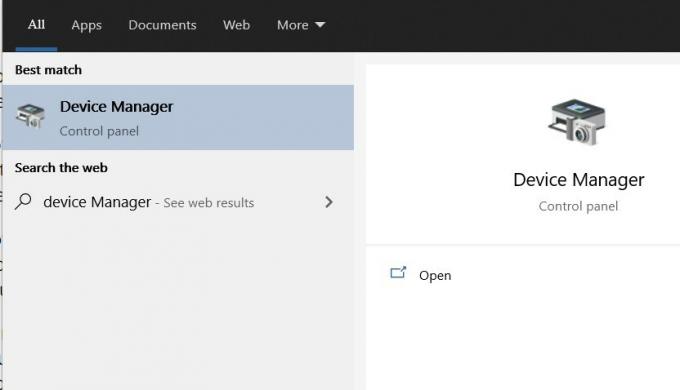
Krok 2) Nyní klikněte na Šipka dolů vedle Ovladače disků možnost rozšířit disky připojené k vašemu počítači.
Krok 3) Klikněte pravým tlačítkem na externím pevném disku a vyberte Vlastnosti. Přejít na Řidič kartu a klikněte na Odinstalovat a pak OK knoflík.
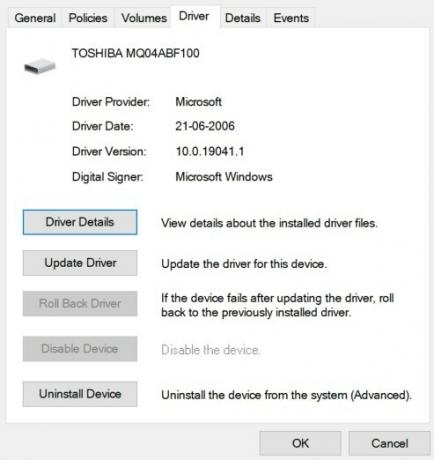
Krok 4) Odpojte externí disk a restartovat počítač, připojte jej zpět a zkontrolujte, zda je připojena externí jednotka.
Metoda 4: Aktualizace nebo vrácení ovladačů
Ovladač vaší externí jednotky může být zastaralý nebo nekompatibilní. Proto musíte aktualizovat ovladač externí jednotky pomocí Správce zařízení.
Krok 1) Připojte externí disk k počítači a otevřete Správce zařízení prohledáním ve Správci vyhledávání Windows.

Krok 2) Klikněte na Disky možnost, rozbalte nabídku, vyberte externí jednotku. Klikněte na něj pravým tlačítkem a vyberte Aktualizace.

Krok 3) Po aktualizaci odpojte externí disk a restartujte systém. Připojte externí disk zpět a zkontrolujte, zda byla chyba opravena.
Metoda 5: Vytvoření nového svazku
Na vašem externím pevném disku mohou být odstraněny oddíly. Svazek tedy není přidělen a systém Windows jej nerozpozná jako jednotku k připojení. Tento problém můžete vyřešit vytvořením nového jednoduchého svazku.
Krok 1) Připojte externí pevný disk a zadejte Disk na vyhledávací liště Windows a otevřete Vytvářejte a formátujte oddíly pevného disku volba.
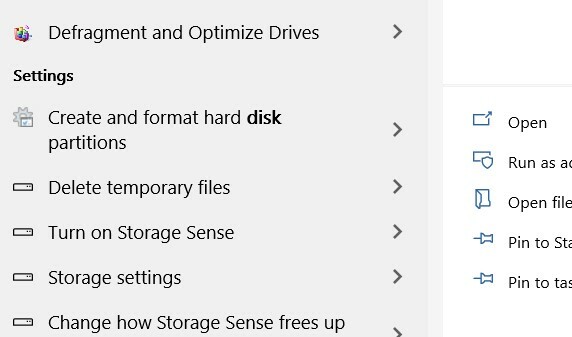
Krok 2) Ve spodní části uvidíte externí jednotku, pokud není přidělená, což to bude znamenat. Vytvoření nového svazku Vyberte disk, klikněte na něj pravým tlačítkem a vyberte Nový jednoduchý svazek.
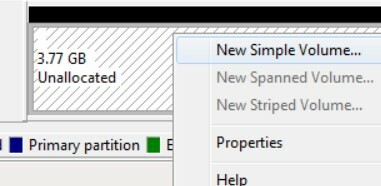
Krok 3) Nyní pomocí průvodce Windows přiřaďte název a typ svazku a dokončete vytváření nového zdravého svazku, poté by měla být připojena vaše externí jednotka.
Metoda 6: Cnastavení napájení USB
Nastavení konfigurace správy napájení v počítači může zabránit připojení vašich zařízení USB; v takovém případě může také zabránit připojení externího pevného disku. Budete tedy muset deaktivovat nastavení pozastavení USB.
Krok 1) zmáčkni Klávesa Windows + I otevřete nastavení systému Windows a přejděte na Systém> Napájení a režim spánku> Další nastavení napájení.

Krok 2) Klikněte na Změnit nastavení plánu> Změnit pokročilé nastavení napájení.
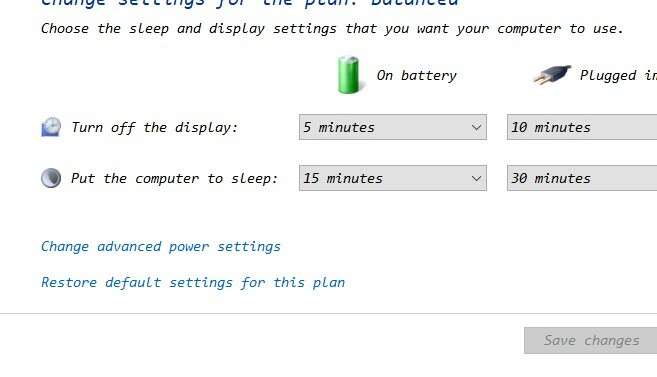
Krok 3) Klikněte na rozbalit Nastavení USB možnost, poté rozbalte USB Selektivní nastavení pozastavení možnost a deaktivovat obě Na baterii a Zapojený hodnotu, klikněte na aplikovat potvrďte tlačítkem.
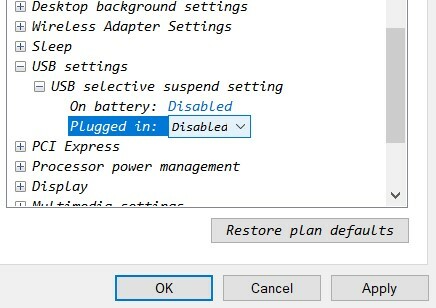
Závěr
Pokud máte problémy s připojením externí jednotky k počítači, můžete zkusit restartovat počítač a zkontrolovat, zda funguje nebo ne. Ovladač externí jednotky však můžete také aktualizovat a vrátit zpět pomocí správce zařízení Windows. Přeinstalování ovladače externího disku opraví poškozený ovladač.
Vytvořte nový svazek s aplikací pro část disku Windows, pokud není přiděleno úložiště externí jednotky. Můžete také naformátovat disk NTFS nebo změnit nastavení plánu napájení, které brání připojení externí jednotky k počítači.
Výběr redakce:
- Funguje Netflix s ProtonVPN? - Jak používat?
- Opravte, že se Realtek HD Audio Manager neotevírá nebo nefunguje ve Windows 10
- Jak používat funkci „Připomenout při zasílání zpráv“ na iPhonu, iPadu a Macu
- Jak vyřešit problém s vyhledáváním DHCP v Chromebooku
- Blokujte a odblokujte odesílatele na webu Gmail
- Jak opravit, pokud se procesor Ryzen 3600 po upgradu zasekl v Bootloopu?
Rahul je student výpočetní techniky s velkým zájmem o oblast technologií a kryptoměn. Většinu času tráví buď psaním, posloucháním hudby nebo cestováním po neviděných místech. Věří, že čokoláda je řešením všech jeho problémů. Život se stává a káva pomáhá.



