Oprava: Ethernet Unidentified Network ve Windows 10
Různé / / August 04, 2021
Reklamy
V této příručce vám ukážeme, jak opravit problém s ethernetovou neidentifikovanou sítí v systému Windows 10. Jakmile k tomu dojde, nebudete mít přístup k internetu, i když bude síť funkční. V některých případech může vaše síť Ethernet zobrazovat žlutý vykřičník, zatímco v jiných případech vás může přivítat zpráva „Žádný přístup k síti. Toto by bylo navíc ke zprávě Neidentifikovaná síť, která by se zobrazila na obrazovce Síťové připojení.
Získání přístupu k World Wide Web je bez stínu pochybností nejzávažnějším problémem pro každého uživatele. Mnoho uživatelů již sdílelo své obavy ohledně této chyby v celém systému Fóra Microsoftu. Pokud jste mezi nimi, pak vám tento průvodce pomůže. Dnes budeme diskutovat o všech pravděpodobných příčinách tohoto problému a ještě důležitěji, jak byste mohli vyřešit tento problém Ethernet Unidentified Network ve Windows 10. Postupujte podle podrobných pokynů.

Obsah stránky
-
1 Oprava: Ethernet Unidentified Network ve Windows 10
- 1.1 Oprava 1: Použijte Poradce při potížích se sítí
- 1.2 Oprava 2: Vyprázdnění DNS / obnovení IP adresy
- 1.3 Oprava 3: Reset TCP / IP
- 1.4 Oprava 4: Zakažte bránu Windows Defender Firewall
- 1.5 Oprava 5: Aktualizace síťového ovladače
- 1.6 Oprava 6: Přeinstalujte ovladače
Oprava: Ethernet Unidentified Network ve Windows 10
I když může existovat několik důvodů pro výše uvedenou chybu, přesto se nesprávná konfigurace IP jeví jako nejběžnější. Stejným způsobem by se v této chybě mohlo zobrazit i poškozené nastavení sítě. V některých případech lze problém připsat bráně firewall systému Windows Defender. Nemluvě o tom, že pokud používáte starý síťový ovladač, pak se také bezprostředně blíží uvedený problém. S tím bylo řečeno, že tato příručka nastíní různé metody řešení těchto problémů, které zase vyřeší problém s ethernetovou neidentifikovanou sítí i ve vašem počítači se systémem Windows 10.
Reklamy
Oprava 1: Použijte Poradce při potížích se sítí
I když to může být obtížná ruční identifikace hlavní příčiny tohoto problému, naštěstí byste to tentokrát mohli nechat na Windows. Společnost Microsoft přichází s integrovaným nástrojem pro odstraňování problémů, který se zaměřuje na identifikaci a řešení problémů se sítí. Zde je návod, jak tuto funkci plně využít:

- Stisknutím kombinace klávesových zkratek Windows + I otevřete stránku Nastavení.
- Poté přejděte na Síť a internet a klikněte na Poradce při potížích se sítí.
- Nyní prohledá potenciální problémy se sítí a zobrazí seznam problémů, se kterými se můžete potýkat.
- Vyberte ten, který je synchronizován s aktuální situací, a pokračujte podle pokynů na obrazovce.
Po dokončení restartujte počítač a zkontrolujte, zda byl problém s neidentifikovanou sítí Ethernet v systému Windows 10 opraven nebo ne. Pokud stále existuje, je zde několik dalších řešení, která můžete vyzkoušet.
Oprava 2: Vyprázdnění DNS / obnovení IP adresy
Jak již bylo uvedeno, hlavní příčinou této chyby mohou být problémy s vaší aktuální adresou IP. V tomto ohledu můžete obnovit novou adresu IP pro vaše nastavení. Stejným způsobem by se v takových případech mohlo ukázat užitečné i vyprázdnění DNS. Oba jsou vysvětleny níže.
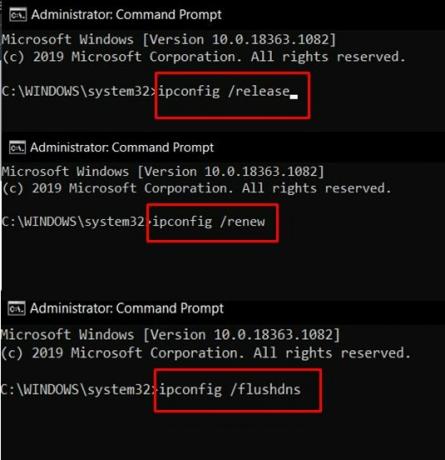
Reklamy
- Nejdříve a hlavně přejděte do nabídky Start a vyhledejte CMD.
- Poté spusťte toto okno příkazového řádku jako správce.
- Nyní zadejte oba tyto příkazy do okna CMD, abyste uvolnili aktuální IP adresu a obnovili novou.
ipconfig / vydání. ipconfig / obnovit
- Jakmile to uděláte, je čas vyprázdnit DNS. K tomu použijte následující příkazy:
ipconfig / flushdns
Nyní zavřete příkazový řádek a zjistěte, zda opravuje problém Ethernet Unidentified Network v počítači se systémem Windows 10.
Oprava 3: Reset TCP / IP
Jednoduše řečeno, TCP / IP je síťový protokol, který umožňuje vzájemnou komunikaci dvou počítačů. Problémy s protokolem Transmission Control Protocol nebo Internet Protocol budou mít za následek neschopnost vašeho počítače odesílat nebo přijímat datové pakety. Nejlepším řešením je v takovém případě resetovat síťový TCP / IP následujícím způsobem:
- Spusťte okno CMD jako správce z nabídky Start.

- Poté v něm proveďte následující dva příkazy:
netsh resetování winsock. netsh int ip reset
- Po dokončení zavřete okno CMD a zkontrolujte, zda opravuje problém s neidentifikovanou sítí Ethernet v počítači se systémem Windows 10.
Oprava 4: Zakažte bránu Windows Defender Firewall
n V některých případech může být brána Windows Firewall nebo antivirová aplikace jiného výrobce v konfliktu se sítí a brání jí v navázání připojení. Obvykle k tomu dochází, když antivirový program působí trochu přehnaně a nakonec je označen jako falešně pozitivní. V takovém případě můžete dočasně deaktivovat antivirový program nebo bránu Windows Firewall a zjistit, zda poskytuje příznivý výsledek nebo ne.
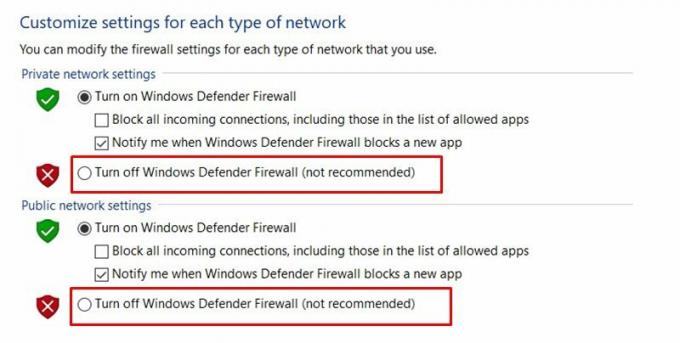
Reklamy
- Vyhledejte tedy bránu Windows Defender Firewall z nabídky Start.
- Poté klikněte na levém panelu nabídek na možnost Zapnout nebo vypnout bránu Windows Defender Firewall.
- Nakonec vyberte možnost Vypnout bránu Windows Defender v části Veřejná a Soukromá síť.
- Zjistěte, zda je schopen vyřešit problém s neidentifikovanou sítí Windows 10 Ethernet nebo ne.
Oprava 5: Aktualizace síťového ovladače
Používání zastaralého síťového ovladače určitě způsobí několik problémů a může být také důvodem tohoto problému s ethernetem. Důrazně proto doporučujeme zkontrolovat a nainstalovat nejnovější verzi těchto ovladačů. Tady jsou stejné kroky.

- Použijte klávesové zkratky WIndows + X a v zobrazené nabídce vyberte Správce zařízení,
- V rámci toho přejděte na Síťové adaptéry a kliknutím jej rozbalte.
- Poté klepněte pravým tlačítkem na adaptér a vyberte Aktualizovat ovladač
- dále vyberte možnost Vyhledat automaticky aktualizovaný software ovladače.
- Systém Windows nyní vyhledá nejnovější ovladače online a automaticky je nainstaluje.
Po dokončení restartujte počítač a zkontrolujte problém s Windows 10 Ethernet Unidentified Network. Pokud tomu čelíte, je třeba vyzkoušet ještě jednu věc.
Oprava 6: Přeinstalujte ovladače
Pokud se žádné z výše uvedených metod nepodařilo dosáhnout příznivých výsledků, můžete zvážit odinstalování síťových ovladačů a jejich opětovnou instalaci.
- Klikněte tedy pravým tlačítkem na ikonu Windows na hlavním panelu a vyberte Správce zařízení.
- Přejděte do části Síťové adaptéry a kliknutím ji rozbalte.
- Klikněte na něj pravým tlačítkem a vyberte možnost Odinstalovat zařízení.

- Po odebrání restartujte počítač a ovladače by se měly nainstalovat automaticky.
- Pokud se tak nestane, přejděte znovu do Správce zařízení.
- Klepněte pravým tlačítkem myši na název počítače umístěný v horní části a vyberte možnost Vyhledat změny hardwaru.
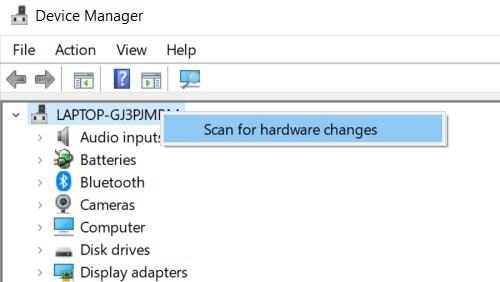
- Poté vyhledá chybějící síťové ovladače a poté jej také nainstaluje. Váš problém by nyní měl být opraven.
Tímto uzavíráme průvodce, jak vyřešit problém s ethernetovou neidentifikovanou sítí v počítači se systémem Windows 10. Sdílili jsme šest různých metod pro stejné, dejte nám vědět v komentářích, který z nich vysvětlil úspěch ve vašem případě. Zaokrouhlení, zde jsou některé Tipy a triky pro iPhone, Tipy a triky pro PC, a Tipy a triky pro Android které si zaslouží také vaši pozornost.
Soubory DLL reklamy (Dynamic Link Library) jsou jedním z hlavních souborů pro operační systém Windows. Li…
Reklamy PC se nespouštějí normálně nebo mají problémy s nejnovější instalací WIndows? Chcete nainstalovat...
Reklamy Virtuální asistent na libovolném gadgetu usnadňuje život uživatele. Uživatelé si ale často stěžují...


![Seznam nejlepších vlastních ROM pro Nomi i451 Twist [Aktualizováno]](/f/7a259ecd7b9def867dd02757fad7d661.jpg?width=288&height=384)
