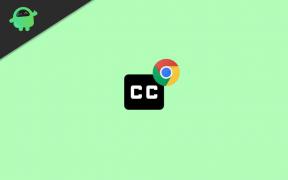10 oprav, když se aktualizace Windows 10 nenainstalují
Různé / / August 04, 2021
Reklamy
V této příručce jsme sdíleli 10 různých oprav k opravě aktualizace systému Windows 10, které problémy nenainstalují. Microsoft obvykle občas vydá novou aktualizaci. I když nemusí vždy přicházet s celou řadou funkcí, přesto přinášejí stabilitu operačního systému, opravují několik chyb a opravují také základní problémy. Existuje však instance nebo dvě, kdy si uživatelé nemohou tyto aktualizace nainstalovat na svůj počítač.
Pokud jde o důvod výše uvedených problémů, může to být způsobeno problémem se sítí nebo problémy se složkou SOFTWARE DISTRIBUTION. Stejným způsobem, pokud není spuštěno několik služeb Windows Update nebo jsou poškozené systémové soubory, můžete také zobrazit tuto chybu. S tím bylo řečeno, že tato příručka popisuje deset různých metod řešení těchto problémů, které zase opraví aktualizaci systému Windows 10, která problémy také nenainstaluje. Postupujte podle pokynů.

Obsah stránky
-
1 10 oprav pro případ, že se aktualizace Windows 10 nenainstalují
- 1.1 Oprava 1: Zkontrolujte připojení k internetu
- 1.2 Oprava 2: Použijte Poradce při potížích se službou Windows Update
- 1.3 Oprava 3: Zkontrolujte Windows Update Services
- 1.4 Oprava 4: Zakázat měřená připojení
- 1.5 Oprava 5: Odstranit složku SOFTWARE DISTRIBUTION
- 1.6 Oprava 6: Pozastavení a restartování aktualizace
- 1.7 Oprava 7: Restartujte aktualizační služby přes CMD
- 1.8 Oprava 8: Používání nástroje Kontrola systémových souborů systému Windows
- 1.9 Oprava 9: Opravit systémové soubory
- 1.10 Oprava 10: Nová instalace systému Windows 10
10 oprav pro případ, že se aktualizace Windows 10 nenainstalují
Pro tento problém neexistuje žádná univerzální oprava. Možná budete muset vyzkoušet každé z níže uvedených řešení, dokud nebude problém odstraněn.
Reklamy
Oprava 1: Zkontrolujte připojení k internetu
Častěji než ne, vydání s vaším internetovým připojením může být jediným největším důvodem tohoto problému. V tomto ohledu zkuste přepnout na jiné připojení (z kabelového na bezdrátové nebo naopak). Jakmile provedete změnu, je čas toto připojení zkontrolovat. Nejlepší způsob, jak to udělat, je provést ping na Google a zjistit, zda jste schopni přijímat datové pakety.
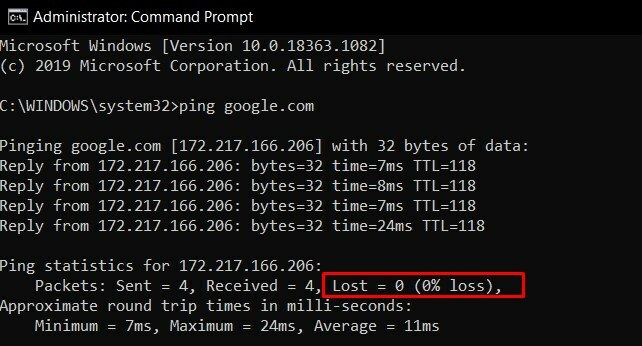
Spusťte příkazový řádek jako správce, zadejte příkaz ping google.com a stiskněte klávesu Enter. Pokud se ztráta paketů zobrazuje jako 0%, dobře a dobře, jinak přepněte na jinou síť. Vyrovnejte se s tím, který nezpůsobí ztrátu paketů, a zkuste stáhnout a nainstalovat aktualizaci. Zkontrolujte, zda oprava aktualizace systému Windows 10 nenainstaluje problémy.
Oprava 2: Použijte Poradce při potížích se službou Windows Update
Bylo by rozhodně obtížné ručně vyhledávat problémy související s aktualizacemi. Naštěstí je jedna část Poradce při potížích se systémem Windows zaměřena právě na tento účel. Nástroj pro odstraňování problémů s aktualizací prohledá všechny možné problémy a nabídne vám také související opravy. Zde jsou požadované pokyny, které by vám měly pomoci:

Reklamy
- Vyhledejte Poradce při potížích se systémem Windows z nabídky Start.
- Přejděte do sekce Vstát a běžet a klikněte na Windows Update
- Poté klikněte na tlačítko Spustit Poradce při potížích a počkejte na dokončení procesu.
- Jakmile je skenování dokončeno, vyvolá opravu. Vyberte ji a nechte ji použít.
- Nakonec restartujte počítač a zkontrolujte, zda oprava aktualizace systému Windows 10 problémy nenainstaluje.
Oprava 3: Zkontrolujte Windows Update Services
Měli byste se také ujistit, že všechny služby Windows Update na pozadí fungují normálně. Problémy s kterýmkoli z nich jsou v rozporu s řádnou instalací aktualizací. Nejdůležitější je zkontrolovat, zda jsou služba inteligentního přenosu na pozadí a kryptografická služba funkční. Zde jsou povinné pokyny pro stejné:
- Vyvolejte dialogové okno Spustit pomocí klávesových zkratek Windows + R.
- Zadejte soubor services.msc a stiskněte klávesu Enter. Tím se spustí stránka Služby.
- Přejděte na web Windows Update, klikněte na něj pravým tlačítkem a vyberte Vlastnosti.

- Změňte typ spouštění na Automatický. Současně, pokud je zastaveno, klikněte na tlačítko Start. Stiskněte Použít a poté OK.

- Dále přejděte na službu inteligentního přenosu na pozadí (BITS), klepněte na ni pravým tlačítkem a vyberte Vlastnosti.
- Podobně změňte jeho typ spouštění na Automatický a spusťte proces, pokud není spuštěný.
- Nakonec vyhledejte kryptografickou službu, přejděte na Vlastnosti a změňte také její typ spouštění na Automatický.
Po aktivaci všech výše uvedených služeb restartujte počítač. Po restartu zkontrolujte, zda aktualizace systému Windows 10 nenainstaluje problémy.
Oprava 4: Zakázat měřená připojení
Měřená připojení jsou skvělý způsob, jak ušetřit šířku pásma sítě. Může to však vést k problému nebo dvěma, pokud jde o stahování důležitých aktualizací systému Windows. Pokud tedy máte tuto funkci povolenou, prozatím ji deaktivujte, dokud se aktualizace nestáhnou a nenainstalují. Zde jsou pokyny k provedení uvedeného úkolu:

Reklamy
- Vyvolejte stránku Nastavení pomocí kombinací klávesových zkratek WIndows + I.
- Přejděte do sekce Síť a internet.
- V levém pruhu nabídky přejděte na možnost WiFi a vyberte Spravovat známé sítě.
- Přejděte na svou síť a přejděte na její vlastnosti. Nakonec deaktivujte přepínač Nastavit jako měřené připojení.
- Restartujte počítač, abyste zjistili, zda aktualizace systému Windows 10 nenainstaluje problémy.
Oprava 5: Odstranit složku SOFTWARE DISTRIBUTION
Složka Distribuce softwaru ukládala různé aktualizace a konfigurační soubory systému Windows. Pokud se aktualizace v polovině zastaví nebo se váš počítač odpojí od internetu, může dojít k poškození přidružených souborů. Nejlepším řešením v tomto ohledu je stáhnout tyto napůl upečené soubory a poté znovu nainstalovat jejich novou kopii. Postupujte podle pokynů:
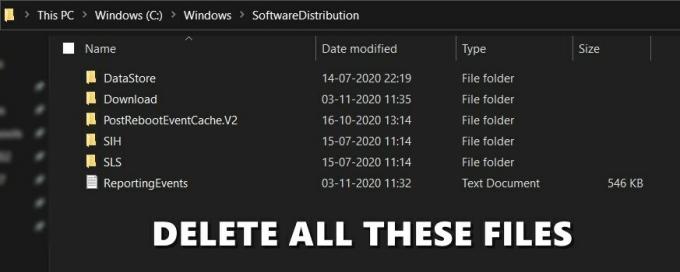
- Otevřete Průzkumník souborů v počítači a zkopírujte a vložte níže uvedené umístění do adresního řádku:
C: \ Windows \ SoftwareDistribution
- Pomocí klávesové zkratky Ctrl + A vyberte všechny soubory uvnitř této složky a poté stiskněte tlačítko Odstranit.
- Tímto způsobem jste odstranili všechny soubory Windows Update. Nyní je čas stáhnout si nejnovější.
- Přejděte na stránku Nastavení pomocí klávesové zkratky Windows + I. Přejděte na Aktualizace a zabezpečení a stáhněte si nejnovější dostupné aktualizace.
Jakmile to uděláte, restartujte počítač a zkontrolujte, zda aktualizace systému Windows 10 nenainstaluje problémy.
Oprava 6: Pozastavení a restartování aktualizace
I když to může znít protiintuitivně, ale pozastavení a opětovná instalace aktualizace se některým uživatelům podařilo vyřešit.
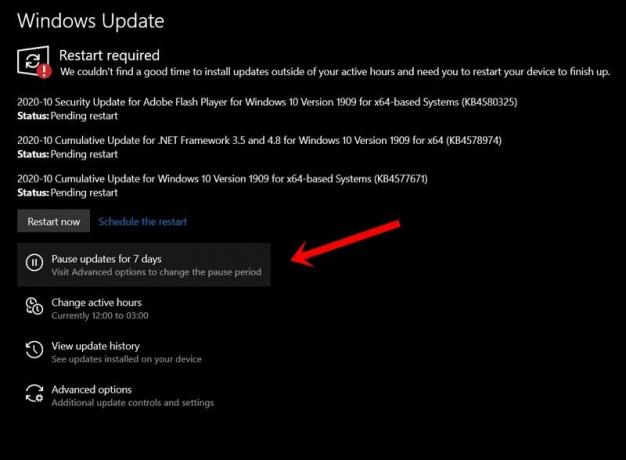
- Proto spusťte stránku Nastavení pomocí kombinace klávesových zkratek Windows + I.
- Přejděte na Aktualizace a zabezpečení> Windows Update.
- Klikněte na možnost Pozastavit aktualizace na 7 dní. Nyní restartujte počítač a znovu přejděte na stránku Windows Update.
- Klikněte na tlačítko Obnovit aktualizace a zjistěte, zda je možné opravit aktualizaci systému Windows 10, problémy nenainstalují.
Oprava 7: Restartujte aktualizační služby přes CMD
V této části bychom zastavili a znovu spustili některé důležité aktualizační služby přímo prostřednictvím příkazového řádku. Přejděte tedy do nabídky Start a spusťte CMD jako správce. Nyní proveďte jeden z následujících příkazů v okně Příkaz. To znamená, zadejte první příkaz, stiskněte klávesu Enter, proveďte druhý a tak dále.

net stop wuauserv. net stop cryptSvc. čisté stop bity. net stop msiserver. ren C: \ Windows \ SoftwareDistribution SoftwareDistribution.old. ren C: \ Windows \ System32 \ catroot2 catroot2.old. net start wuauserv. net start cryptSvc. čisté startovací bity. net start msiserver. síťoví správci místní skupiny networkervice / přidat. síťoví správci místní skupiny localservice / přidat
Po provedení výše uvedených příkazů restartujte počítač a zkontrolujte, zda oprava aktualizace systému Windows 10 nenainstaluje problémy.
Oprava 8: Používání nástroje Kontrola systémových souborů systému Windows

Kontrola systémových souborů je nástroj příkazového řádku, který kontroluje poškozené systémové soubory a nahrazuje je správnými stahováním z webu. Spusťte okno CMD jako správce, zadejte sfc / scannowa stiskněte klávesu Enter. Počkejte, až se proces dokončí. Po dokončení restartujte počítač a zkontrolujte, zda problém stále přetrvává nebo ne.
Oprava 9: Opravit systémové soubory
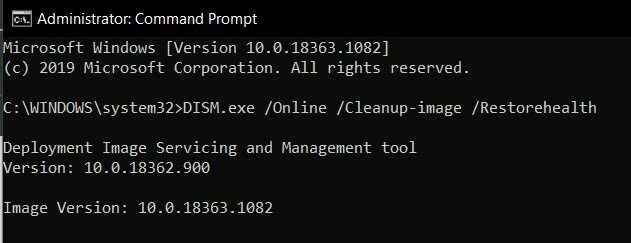
Stejným způsobem můžete také zkusit obnovit a opravit systémové soubory z okna Příkazový řádek. Za tímto účelem spusťte CMD jako správce z nabídky Start, zadejte DISM.exe / Online / Vyčištění obrazu / Obnovit zdravía stiskněte klávesu Enter. Počkejte, až příkaz provede opravu poškozených souborů. Po dokončení procesu restartujte počítač a ověřte, zda byly vyřešeny problémy s aktualizací systému Windows 10, nebo ne.
Oprava 10: Nová instalace systému Windows 10
Pokud se žádná z výše uvedených metod nepodařilo vyřešit ve váš prospěch, možná budete muset jít na novou instalaci systému Windows. K tomu byste museli provést několik úkolů. Zde je vše, co si v tomto ohledu musíte uvědomit:
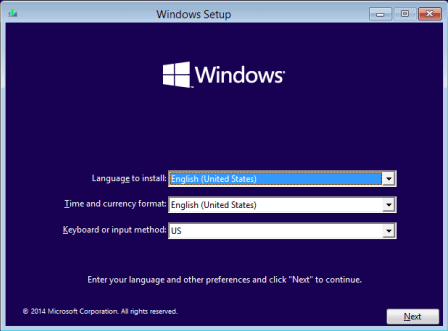
- Nejprve si stáhněte oficiální obraz ISO systému Windows 10.
- Poté vytvořte zaváděcí jednotku USB a přesuňte do ní soubor ISO.
- Připojte jednotku Pen Drive k počítači a poté ji (PC) vypněte.
- Nyní jej zapněte a během spouštění neustále stiskněte klávesy F2 nebo F12, dokud se nedostanete do nabídky BIOS.
- Odtud změňte spouštěcí sekvenci tak, aby se počítač spustil z jednotky USB.
- Poté načte instalační program systému Windows 10 a dokončete instalaci podle pokynů na obrazovce. Po dokončení bude váš problém vyřešen.
Tímto tedy uzavíráme, že průvodce opravou aktualizace systému Windows 10 problémy nenainstaluje. Sdíleli jsme deset různých oprav pro stejné, kdokoli nebo kombinace dvou nebo více by pro vás mohla fungovat. Dejte nám vědět v komentářích, které z výše uvedených metod dokázaly ve vašem případě vysvětlit úspěch. Zaokrouhlení, zde jsou některé stejně užitečné Tipy a triky pro iPhone, Tipy a triky pro PC, a Tipy a triky pro Android že byste se měli podívat.
Reklamy V systému Windows 10 umožňuje účet Microsoft uživatelům používat různé komponenty a výhody, což je…
Reklamy Zdá se, že spousta uživatelů systému Windows 10 naráží na problémy s knihovnou Dynamic Link Library (.dll)…
Reklamy Zdá se, že spousta uživatelů systému Windows zaznamenala chybu modré obrazovky z několika důvodů...