Oprava: After Effects havaruje na PC s Windows
Různé / / August 04, 2021
Reklamy
Mnoho uživatelů systému Windows nedávno uvedlo, že čelí problémům s havárií aplikace After effects. Je frustrující, když pracujete na projektu celé hodiny a najednou dojde k chybě aplikace a veškerá vaše tvrdá práce vyjde nazmar. Funkce automatického ukládání funguje na pozadí a v takových situacích pomáhá, ale nefunguje pořád. A i když ano, může být opakované pokusy o získání After efektů otravné, i když se pravidelně zhroutí.
Důvodů tohoto konkrétního problému s After efekty je mnoho. Pokud jste někým, kdo zažívá tento problém se zhroucením a přemýšlíte, jak jej opravit, jste na správném místě. Zde v tomto článku se podíváme na všechna možná řešení, která mnoho uživatelů systému Windows použilo k odstranění tohoto havarijního problému. Pojďme tedy do toho bez dalších okolků.
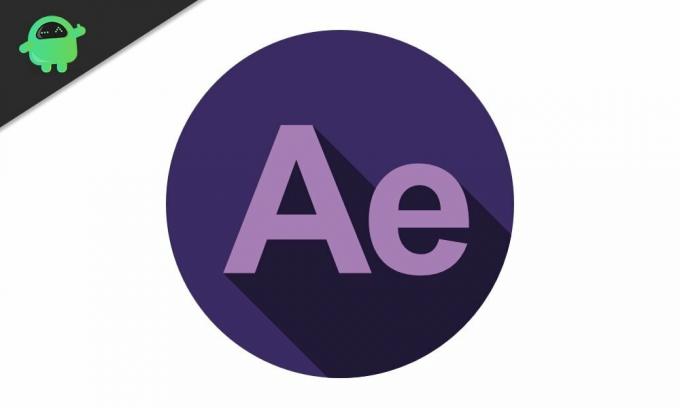
Obsah stránky
-
1 Jak opravit zhroucení After Effects v systému Windows?
- 1.1 Aktualizovat After Effects:
- 1.2 Zakázat hardwarovou akceleraci:
- 1.3 Aktualizujte grafický ovladač:
- 1.4 Vyčistit paměť a diskovou mezipaměť:
- 1.5 Odstraňte dočasnou složku After Effects:
- 1.6 Přeinstalujte kodeky a doplňky:
- 1.7 Rezervní RAM:
- 1.8 Havarování při exportu:
Jak opravit zhroucení After Effects v systému Windows?
Nemusíte zkoušet všechny opravy, které jsou zde uvedeny. Jedno konkrétní řešení to udělá za vás. Není však možné určit, která metoda může fungovat. Takže zkuste jedno řešení za druhým, dokud jedno z nich neopraví váš problém s After Effects.
Reklamy
Aktualizovat After Effects:
Toto je první věc, kterou byste se měli pokusit vyřešit, když narazíte na problém s After Effects. Program může mít určité chyby s konkrétní verzí, ale vývojáři je opravují prostřednictvím aktualizací. Takže i v After Effects byste měli zkusit aktualizovat software na nejnovější verzi. Existují dva způsoby, jak na to. Můžete si stáhnout instalační soubor nejnovější verze z oficiálních webových stránek společnosti Adobe. Nebo můžete zvolit možnost aktualizace dostupnou ve Správci aplikací Creative Cloud. Stačí otevřít správce a přejít do sekce After effects. Zde vyberte možnost Aktualizovat a program bude aktualizován na nejnovější verzi. Než se pokusíte o aktualizaci prostřednictvím aplikace, ujistěte se, že máte slušné připojení k internetu.
Zakázat hardwarovou akceleraci:
Pokud máte v After Effects zapnutou akceleraci GPU, může dojít k některým haváriím. Opět platí, že pokud jste vybrali vyhrazený GPU pro lepší grafiku, zvažte přechod na integrovanou grafickou jednotku.
- Spusťte efekty After a přejděte na Upravit> Předvolby> Zobrazení.
- Zrušte zaškrtnutí políčka Net na „Hardware Accelerate Composition, Layer, and Footage Panels.“
Jak bylo uvedeno výše, měli byste také přepnout z vyhrazené grafické jednotky na grafickou jednotku. To se osvědčilo pro mnoho lidí, kteří často narazili na pády v jejich systému.
- Přejděte na Upravit> Předvolby> Náhledy.
- V sekci rychlého náhledu uvidíte „Informace o GPU“. Klikněte na něj a přepněte z vyhrazeného GPU na integrovaný GPU.
Aktualizujte grafický ovladač:
Aktualizace grafických ovladačů je čas od času nezbytná, pokud chcete, aby váš systém běžel v optimálním výkonu. After efekty se hodně spoléhají na grafické ovladače a musíte se ujistit, že je tento ovladač vždy aktuální. Existují tři způsoby, jak aktualizovat grafický ovladač.
Nejprve můžete nechat Windows, aby to udělal za vás. Otevřete dialogové okno Spustit stisknutím klávesy Windows + R a do mezery zadejte „devmgmt.msc“. Klikněte na OK a otevře se Správce zařízení. Poklepejte zde na grafické adaptéry a klikněte pravým tlačítkem na grafickou jednotku a vyberte Aktualizovat ovladač. Klikněte na „Vyhledat automaticky aktualizovaný software ovladače“ a počítač automaticky zahájí skenování nejnovějších grafických ovladačů na internetu. Pokud něco najde, stáhne a nainstaluje to do vašeho systému.
Reklamy
Zadruhé můžete navštívit web výrobce GPU a vyhledat instalační soubor pro instalaci nejnovějších ovladačů. Nezapomeňte si pouze stáhnout soubor, který funguje s vaším systémem. Jakmile máte instalační soubor, nainstalujte jej jako jakýkoli jiný program a v systému budete mít nainstalované nejnovější grafické ovladače.
Za třetí, můžete se rozhodnout pro obslužný program ovladače jiného výrobce, který prohledá váš počítač, zda neobsahuje chybějící nebo poškozené soubory ovladačů, a poté nainstaluje nejnovější ovladače do vašeho systému. Tuto aplikaci můžete použít k aktualizaci grafických ovladačů. Tyto programy si za své služby trochu účtují.
Po dokončení aktualizace grafického ovladače na nejnovější verzi zkuste použít After effects. Pokud se stále setkáte se zhroucením, zkuste další řešení uvedené níže.
Vyčistit paměť a diskovou mezipaměť:
Pokud je většina vaší paměti RAM vždy obsazená a úložiště ve vašem systému je téměř plné, jistě se setkáte se zhroucením s After efekty. Chcete-li to opravit, můžete zkusit vyčistit paměť a mezipaměť.
Reklamy
- Spusťte After Effects a přejděte na Upravit> Vyčistit> Celá paměť a disková mezipaměť.
- Zde klikněte na OK.
Nyní zkuste znovu použít After efekty. Pokud to nyní funguje dobře, musíte upgradovat hardwarové komponenty. Abychom byli přesní, musíte upgradovat RAM a úložiště, aby náročné programy, jako jsou After efekty, mohly běžet hladce.
Pokud se však i po vyčištění setkáte se zhroucením, vyzkoušejte další řešení uvedené níže.
Odstraňte dočasnou složku After Effects:
Po efektech vytvořte dočasnou složku, když je spuštěna v systému, a pokud není schopna získat přístup nebo načíst soubory z této dočasné složky, dojde k jejímu selhání. Tolik uživatelů se pokusilo smazat tuto dočasnou složku vytvořenou After efekty, a to jim vlastně pomohlo. Můžete to také zkusit. Nemusíte se bát, že program nebude pracovat s dočasnou složkou. Jakmile spustíte After efekty po odstranění dočasné složky, vytvoří se znovu nová dočasná složka.
- Spusťte Průzkumníka Windows.
- Přejděte do složky C: \ Users \ [Uživatelské jméno] \ AppData \ Roaming \ Adobe.
- Zde odstraňte složku After Effects.
Nyní znovu otevřete After effects. Načtení programu může tentokrát trvat déle než obvykle. Pokud znovu narazíte na havárii, zkuste další řešení uvedené níže.
Přeinstalujte kodeky a doplňky:
Kodeky jsou potřebné pro kódování a dekódování videí v After Effects. Můžete získat kodeky společnosti Adobe pro After Effects nebo si můžete nainstalovat kodek třetí strany. Kodeky třetích stran jsou trochu komplikované, protože všechny nejsou kompatibilní s After efekty. Pokud tedy máte nekompatibilní kodeky, zvažte jejich okamžitou odinstalaci. Pokud jste po instalaci nového kodeku narazili na havarující problém, je to známka toho, že se jedná o nekompatibilní kodek pro váš systém. Stačí odinstalovat všechny kodeky a znovu nainstalovat výchozí kodeky pro After effects.
Pokud ani to nevyřeší váš problém s After efekty, přejděte k dalšímu řešení uvedenému níže.
Rezervní RAM:
Rezervování paměti RAM bude znamenat, že váš systém bude upřednostňovat After efekty, protože obdrží více paměti. To umožní, aby After efekty běžely optimálně, a proto nenastaly žádné pády.
- Spusťte efekty After a přejděte na Upravit> Předvolby> Paměť.
- Snižte počet vedle položky „RAM vyhrazená pro jiné aplikace“. Čím nižší číslo, tím menší velikost paměti RAM, kterou ostatní programy Windows obdrží.
Pokud upřednostnění účinků After před všemi ostatními programy nezabránilo tomu, aby selhalo, zkuste další řešení uvedené níže.
Havarování při exportu:
Pokud váš program After Effects selže pouze při exportu souboru, problém s tímto programem není. Je to s kodérem médií. V takovém případě je řešení jednoduché.
- Až budete s projektem hotovi, klikněte místo na Render na Queue.
- Otevře se Adobe Media Encoder. Zde vyberte požadované nastavení exportu a stiskněte zelenou šipku dolů. Váš export by měl být dokončen bez selhání.
Jedná se o opravu chyby After Effects Crashing v systému Windows. Máte-li jakékoli dotazy nebo dotazy týkající se tohoto článku, komentujte níže a my se vám ozveme. Nezapomeňte se také podívat na naše další články o Tipy a triky pro iPhone,Tipy a triky pro Android, Tipy a triky pro PCa mnohem více pro další užitečné informace.
Reklamy Něco, co otravuje každého uživatele počítače, jsou pomalé pevné disky. Postupem času došlo k poškození softwaru a pevného disku...
Reklamy Co přesně je pojem monitorování integrity souboru? Jedná se pouze o technologické procesy počítačové bezpečnosti…
Reklamy V tomto tutoriálu vám ukážeme kroky k deaktivaci kontextových nabídek v nabídce Start…



![Jak nainstalovat Stock ROM na Vertex Impress Lux [Firmware File / Unbrick]](/f/e53246e4cf6d2fe7cba57d69178c6402.jpg?width=288&height=384)