Jak přizpůsobit a obarvit aplikace v iOS 14
Různé / / August 05, 2021
Aktuální hlavní aktualizace pro iOS, verze 14.0, byla vydána jen pár dní zpět. Nejnovější aktualizace je odpovědí na mnoho dlouho očekávaných funkcí uživatelů. Jelikož je Android již označen za lídra v oblasti přizpůsobení, Apple nyní podniká nezbytné kroky, aby nezůstal pozadu a nelákal zájmy dalších lidí po celém světě.
Obsah
-
1 Jak přizpůsobit a obarvit aplikace v iOS 14
- 1.1 Uspořádání aplikací pomocí knihovny aplikací
- 1.2 Přidávání widgetů Apple v iOS 14
- 1.3 Změna ikony aplikace v iOS 14
Jak přizpůsobit a obarvit aplikace v iOS 14
Mezi hlavní změny iOS 14 patří funkce přizpůsobení domovské obrazovky, jako jsou nově představené widgety, knihovna aplikací atd. Díky těmto novým funkcím mají uživatelé všechny důvody a všechny nástroje k tomu, aby jejich iPhony vypadaly estetičtěji. Jelikož Apple nyní dává svým uživatelům větší kontrolu nad tím, jak vypadá jejich domovská obrazovka iPhonu, najdete vše, co potřebujete, aby to bylo vizuálně příjemnější, s naším průvodcem, jak přizpůsobit a obarvit aplikace iOS 14.
Uspořádání aplikací pomocí knihovny aplikací
Nová knihovna aplikací přináší skvělé nové možnosti uspořádání vašeho iPhone. Přejetím na pravou stránku domovské obrazovky najdete něco nového, kterým je Knihovna aplikací - rozbočovač pro všechny vaše nainstalované aplikace. Než Apple přinesl knihovnu aplikací, museli jsme se vypořádat s přeplněním všech aplikací, které jsou na našem iPhone. S novou knihovnou aplikací však můžete do této knihovny přesunout libovolnou nechtěnou aplikaci na domovské obrazovce.
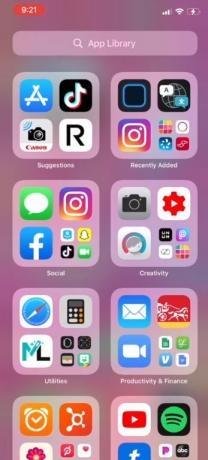
Chcete-li to provést, stačí stisknout a podržet aplikaci, kterou chcete přesunout do knihovny aplikací. Poté z možností, které získáte, vyberte možnost Upravit domovskou obrazovku. Dále klikněte na záporný(-) v levém horním rohu aplikace. Budete mít na výběr ze 3 možností, ze kterých byste měli kliknout Přesunout do knihovny aplikací. Až to bude hotové, tato aplikace se přesune do knihovny aplikací a budete ji moci najít v příslušné kategorii v knihovně.
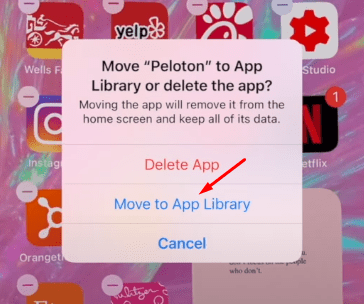
Přidávání widgetů Apple v iOS 14
iPhone má sadu základních widgetů, které si uživatelé mohou přidat na domovskou obrazovku. Proces je velmi jednoduchý. Chcete-li to provést, přejděte na velmi levou stránku domovské obrazovky. Když jste na této stránce, přejeďte prstem úplně dolů a najdete Upravit knoflík. Kliknutím na toto tlačítko je náš první krok k přidání akciových widgetů od společnosti Apple. Po kliknutí na toto tlačítko se zobrazí a plus (+) podepsat v levém horním rohu obrazovky.

Po kliknutí na tlačítko + se na vašem telefonu zobrazí spousta akciových widgetů od společnosti Apple, ze kterých si můžete vybrat. Tyto widgety sahají od kalendáře a hodin po fitness a fotografie. Chcete-li přidat některý z těchto dostupných widgetů, stačí kliknout na konkrétní widget, který chcete přidat, vybrat jeho velikost na následující obrazovce a přidat. Při přidávání akciových widgetů je třeba si uvědomit, že u widgetů nemůžete mnoho přizpůsobit.
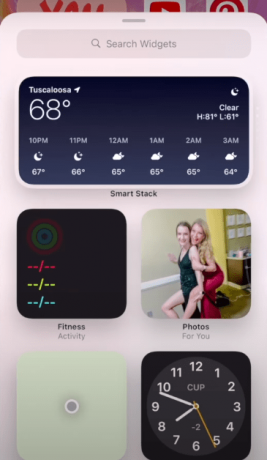
Změna ikony aplikace v iOS 14
- Chcete-li změnit kryty aplikací na vašem iPhone, přejděte na Klávesové zkratky aplikace
- Když jste uvnitř aplikace, přejděte do Všechny klávesové zkratky sekce
- Odtud klikněte na ikonu plus (+) v pravém horním rohu obrazovky

- Dále klikněte na Přidat akci knoflík

- Získáte několik možností. Z těchto možností vyberte Skriptování
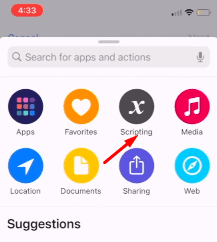
- Poté klikněte na Otevřete aplikaci
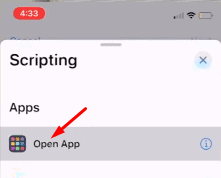
- Dále klikněte na Vybrat tlačítko a vyberte aplikaci, u které chcete změnit ikonu nebo obal
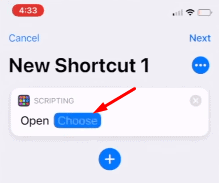
- Po výběru aplikace je dalším krokem kliknutí na ikonu tři tečky v pravé horní části obrazovky

- Získáte několik možností. Z nich vyberte Přidat na domácí obrazovku volba

- Na další obrazovce zadejte název štítku pro novou zkratku kliknutím na textové pole

- Nakonec pro změnu jeho ikony nebo obálky jednoduše klikněte na obrázek na levé straně textového pole
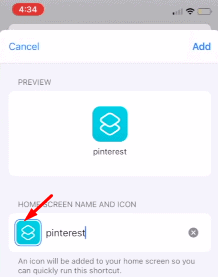
- Kliknutím na tento obrázek získáte 3 možnosti. Z nich vyberte způsob, kterým chcete přidat novou ikonu nebo titulní obrázek, a přidejte obrázek, který chcete pro danou aplikaci

- Po výběru obrázku nakonec klikněte na ikonu Přidat tlačítko v levém horním rohu stránky a to je vše. Tím se na domovskou obrazovku přidá obrázek s přizpůsobenou ikonou.
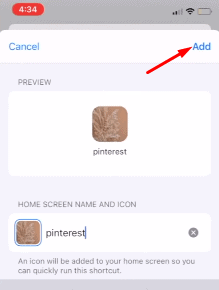
Související články:
- Jak změnit barvu widgetu v systému iOS 14 | iPadOS 14
- Stáhněte si a nainstalujte iOS 14 na svůj iPhone prostřednictvím OTA Update nebo Restore Image
- Jak nastavit Google Chrome jako výchozí prohlížeč v iOS 14
- Jak zastavit aplikace v požadavku na sledování v systému iOS 14
- Které aplikace fungují s novými widgety domovské obrazovky iOS 14?
- Jak obnovit upozornění na příchozí volání na celou obrazovku pro všechny aplikace pro volání v systému iOS 14
- Jak skrýt režim Picture in Picture na vašem iPhone s iOS 14
To jsou všechny možnosti přizpůsobení, které nová aktualizace iOS 14 přináší do iPhonů. Aktualizace určitě přinesla zásadní změny a Apple se nyní rozhodl dát svým uživatelům větší kontrolu nad tím, jak by měl jejich iPhone vypadat. Doufáme, že přečtení výše uvedené příručky vám přineslo cenné informace a pomoc. Pokud máte další dotazy týkající se stejné věci, dejte nám prosím vědět níže.
Podívejte se také na naše Tipy a triky pro iPhone, Tipy a triky pro PC, a Tipy a triky pro Android pokud k tomu máte dotazy nebo potřebujete pomoc. Děkuji!
Jsem Aman a píšu více než 3 roky pod různorodou tématikou. Je mi ctí, že mám příležitost být součástí stránky getdroidtips.com, a jsem vděčný za to, že mohu přispět do takové úžasné komunity. Narodil jsem se v Indii a cestuji a pracuji na dálku.

![Jak nainstalovat Stock ROM na Lava X81 [Firmware Flash File / Unbrick]](/f/39c66d1be245417af46adc2211ca3e26.jpg?width=288&height=384)

![Jak vstoupit do režimu obnovy na Cubot J5 [Stock a Custom]](/f/00e7781def3b36cac078a148ed9132cc.jpg?width=288&height=384)